WordArt-objekti lisamine

Näpunäide. Kas video pole teie keeles? Proovige valida Subtiitrid 
-
Go to Insert > WordArt
-
Valige soovitud WordArt-laad.
-
Tippige tekst.
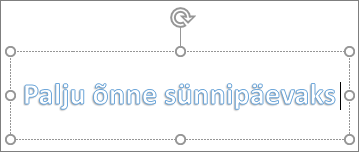
Märkus.: Olemasoleva teksti WordArtiks teisendamiseks valige tekst ja siis valige Lisa > WordArt.
Värvi muutmine
-
Valige muudetav WordArt-tekst.
-
Valige menüüs Shape Format (Kujundi vorming ) või Drawing Tools Format (Joonistusriistad) Format (Vorming) Käsk Text Fill (Tekstitäide ) või Text Outline (Teksti kontuur) ja valige soovitud värv.
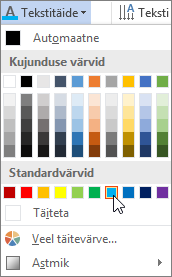
-
Efekti kuvamiseks klõpsake või puudutage väljaspool tekstivälja.
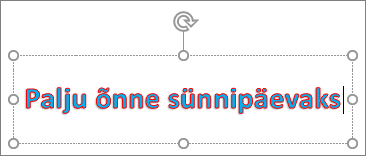
Tekstiefekti valimine
-
Valige muudetav WordArt-tekst.
-
Valige Kujundi vorming või Joonistusriistad – Vorming > >Transformatsioontekstiefektid.
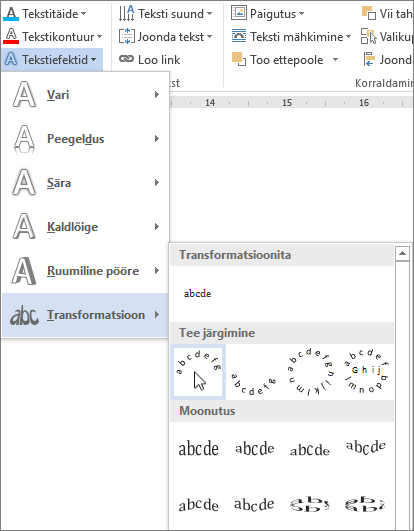
-
Valige soovitud efekt.
-
Efekti kuvamiseks klõpsake väljapoole tekstivälja.
Lisateavet WordArt-objekti kujundamise kohta leiate teemast Teksti kõverdamine ringi või muu kujundi ümber.
Pööramine
-
Valige WordArt-objekt ja lohistage siis boksi ülaservas asuvat ringikujulise pöördepidet.
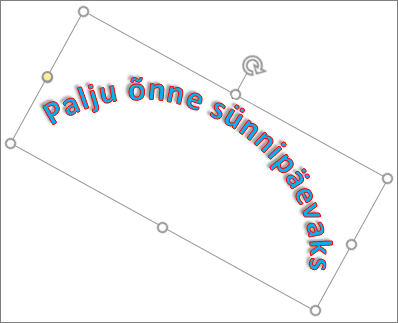
-
WordArt-objekti ümberpööramiseks või selle 90 kraadi pööramiseks valige Kujundi vorming või Joonistusriistad – Vorming > Pööra ja seejärel valige suvand.
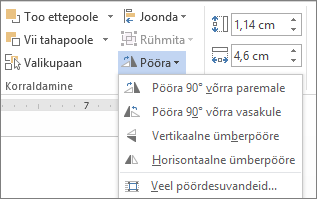
-
Valige muudetav WordArt-tekst.
-
Avage Avaleht ja valige suvandid (nt fondi laad, fondi suurus või allakriipsutus).
Topeltklõpsake eemaldatavat WordArt-objekti ja klõpsake nuppu Kustuta.
-
Valige Lisa > WordArt-objekt.
-
Valige soovitud WordArt-laad.
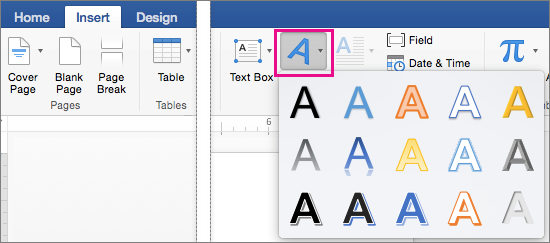
-
Tippige tekst.
Märkus.: Olemasoleva teksti WordArtiks teisendamiseks valige tekst ja siis valige Lisa > WordArt.
-
Valige WordArt-objekt.
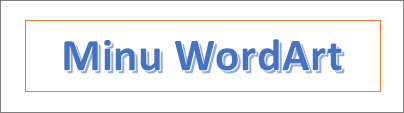
-
Avage >Tekstiefektid > Transformatsioon ja valige soovitud efekt.
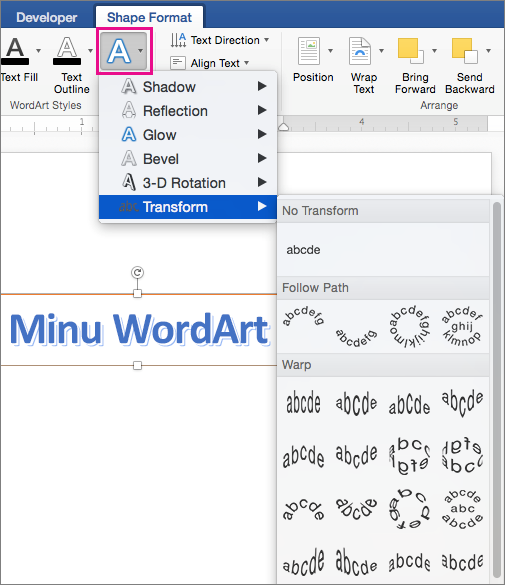
Lisateavet WordArt-objekti kujundamise kohta leiate teemast Teksti kõverdamine ringi või muu kujundi ümber.
-
Valige muudetav WordArt-tekst.
Kui seda teete, kuvatakse vahekaart Kujundi vorming.
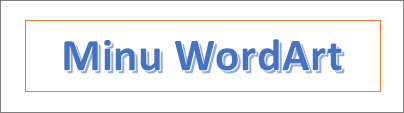
-
Valige kujundivorming > Tekstitäide ja valige soovitud värv.
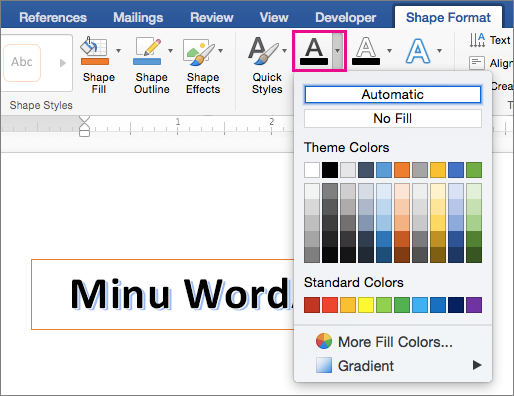
-
WordArt-teksti kontuuri muutmiseks valige Kujundivorming > Tekstikontuur ja valige värv.
Wordi veebirakendus saate vaadata dokumendis olemasolevat WordArt-objekti, kuid WordArt-objekti lisamiseks peate dokumendi avama või redigeerima Word töölauaversioonis.
Fondi värvi ja suuruse muutmiseks ning tekstile paksu kirja, kursiivi või allakriipsutuse rakendamiseks saate kasutada menüü Avaleht funktsioone Font.










