NB!:
-
Teatud pilvepõhine teenused Windowsi Office Lensis (nt Piltide salvestamine OneDrive ' i, OneNote ' i, Wordi, PowerPointi või PDF-i) pole rakenduses 31 2020 enam saadaval. Saate jätkuvalt kasutada rakenduse muid funktsioone, mis on installitud teie arvutisse või seadmesse.
-
Windows 10 jaoks mõeldud Office Lens pole Microsoft Store ' ist alates 1. jaanuarist 2021 enam saadaval. Kõigi Office Lensi funktsioonide nautimiseks soovitame alla laadida ja kasutada Microsoft Lens for iOS -i või Microsoft Lens for Androidi jaoks mõeldud uusimat versiooni mobiilsideseadmes.
Office Lens on suurepärane moodus märkmete ja teabe jäädvustamiseks tahvlitest, menüüdest, märkidest, käsitsi kirjutatud memost või midagi palju tekstiga. Te ei pea märkmeid üles märkima, kasutama hägust pilti või muretsema midagi halba. Rakendus sobib hästi visandite, jooniste ja võrrandite ning isegi tekstita piltide jäädvustamiseks.
Office Lens saab eemaldada varjud ja paaritu nurgad, et pilte oleks hõlpsam lugeda. Saate dokumendi ja tahvli pildid üles laadida Wordi, PowerPointi, OneNote ' i, OneDrive ' i ja salvestada need PDF-failina või saata meili teel.
Režiimi valimine
Rakenduse Office Lens avamisel saate valida režiimi (nt foto, dokument, tahvel, visiitkaart), mille abil Office Lens annab pildile parima ilme.
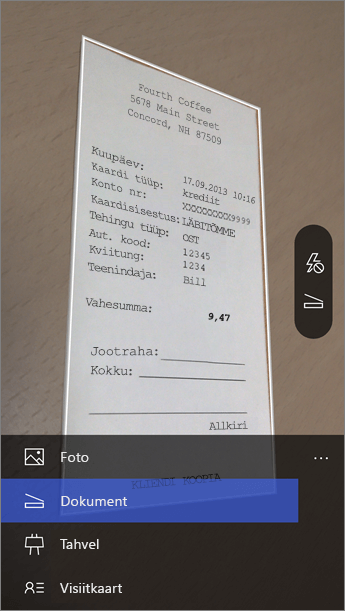
Foto. Seda režiimi on mõistlik kasutada maastiku või inimeste pildistamiseks.
Dokument. See režiim hõlbustab lehel väikeses kirjas sõnade ja detailide kuvamist. See sobib hästi näiteks plakatite, lendlehtede või restoranimenüüde jaoks.
Tahvel. Kasutage seda režiimi märkmete jäädvustamiseks. Office Lens kohandab pildid nii, et taust poleks liiga ere ja sõnu oleks hõlpsam lugeda. See säte sobib suurepäraselt ka tahvlite ja visandite jaoks.
Visiitkaart. Selle režiimi abil saate kontaktandmeid ekstraktida ning neid oma telefoni kontaktiloendisse ja OneNote’i salvestada. See režiim toimib praegu kõige paremini visiitkaartide korral, mis on inglise, saksa, hispaania või lihtsustatud hiina keeles.
Pildistamine
Valige, kas soovite kasutada välku, ja seejärel veenduge, et jäädvustatav objekt oleks korralikult kaadris. Pildistada saate kaameranupu abil. Soovi korral saate oma seadme kohalikust galeriist importida olemasoleva pildi. Pildi uuesti tegemiseks puudutage Prügikastiikooni, et pilt kustutada, ning seejärel puudutage uuesti pildistamiseks nuppu Pildista veel. Kui soovite rohkem pilte teha, puudutage nuppu Pildista veel.
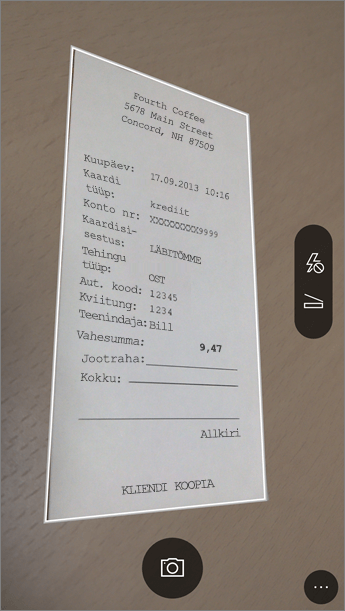
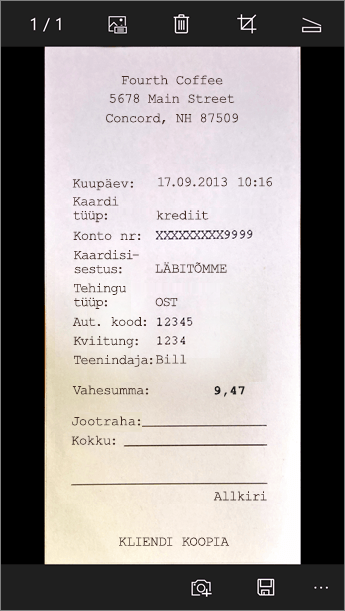
Läbivaatus ja töötlemine
Enne pildi salvestamist saate seda oma soovi järgi redigeerida. Pildilt liigsete osade eemaldamiseks puudutage Kärpimisikooni. Saate pildile lisada ka pealdise. Seda pealdist kasutatakse OneNote‘is asetekstina ning OneDrive‘is faili nimena. Pärast pildi redigeerimist puudutage all nuppu Salvesta. Kui teete vähemalt kaks pilti, kuvab Office Lens kõik tehtud pildid galeriis.
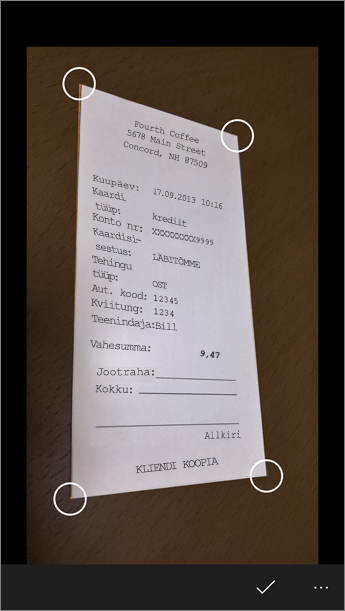
Salvestamine
-
Kui olete redigeerimise tulemustega rahul, valige pildi salvestamise koht.
-
Foto, dokumendivõi tahvli režiimide jäädvustamiseks saate pildid salvestada OneNote ' i, OneDrive ' i, Wordi või PowerPointi failina või PDF-failina. Saate need salvestada ka kohalikule fotogaleriisse ja redigeerida nende pealkirju.
-
-
Kui teil palutakse lisada pildi pealkiri, lisage see (valikuline).
Vaikimisi salvestatakse pildid teie OneNote‘i põhimärkmikusse, kuid salvestuskohta saate oma märkmete sobival viisil korraldamiseks ka muuta.
Märkus.: Kui te pole OneNote’i varem kasutanud, leiate pildid kasutaja <teie eesnimi> märkmiku jaotisest Kiirmärkmed. Kui olete OneNote’i mõnda aega kasutanud, on teie märkmikul mõni muu nimi (nt Isiklik, Isiklik (veebis) või Minu märkmik) ja jäädvustatud sisu asub korraldamata märkmete jaotises.
Lisateave
Wordi või PowerPointi failide või PDF-failidena salvestatud pilte talletatakse OneDrive‘i või OneDrive for Businessi kaustas „Dokumendid“, nii et pääsete neile juurde igast seadmest. Office Lens ei impordi pilti lihtsalt Wordi või PowerPointi faili. Lõplikud Wordi ja PowerPointi dokumendid on päris Office‘i dokumendid.
-
Wordi korral tuvastab Office Lens nii käsitsi kirjutatud kui ka trükitud teksti ja dokumendi paigutuse. Lensi loodud Wordi dokumendi teksti, vormingut ja paigutust saab redigeerida täpselt samamoodi nagu töölauarakenduses loodud dokumendi korral.
-
PowerPointi jaoks teisendatakse kõik käsitsi kirjutatud jooned ja insultid PowerPointi joonistusobjektideks, mida saab uuesti värvida, muuta, muuta ja ümber paigutada ning redigeerida. Saate ka joonistuste tausta eemaldada, mis hõlbustab joonistuste uuesti kasutamist muudes esitlustes.
-
PDF-ide puhul ekstraktib Office Lens tekstina esitatud teabe. Saate teksti sisaldavas failis otsida sisu ja PDF-i vaaturis lehe osasid esile tõsta või kopeerida.
-
Optiline märgituvastus (OCR) ja toetatud keeled
Salvestamise sihtkoht
Sihttekst/sisend
Keeled
Word, PDF, OneDrive, OneNote
trükitekst
inglise, hiina (lihtsustatud), hiina (traditsiooniline), tšehhi, taani, hollandi, soome, prantsuse, saksa, kreeka, ungari, itaalia, jaapani, korea, norra, poola, portugali, vene, hispaania, rootsi, türgi
OneNote
käsitsikiri
inglise
Visiitkaardirežiim (OneNote)
visiitkaart
inglise, hiina (lihtsustatud), saksa, hispaania
NB!:
-
Teatud pilvepõhine teenused Windowsi Office Lensis (nt Piltide salvestamine OneDrive ' i, OneNote ' i, Wordi, PowerPointi või PDF-i) pole rakenduses 31 2020 enam saadaval. 2021. jaanuarist ei pruugi teie salvestatud menüü Viimatised salvestused enam Office Lens for Windowsi rakenduses enam juurdepääseda. Pääsete endiselt juurde oma eelmisele pilve salvestatud hõivele, logides sisse oma OneDrive ' i kontole brauseris ja avades kausta minu failid > dokumendid > Office Lens , kuid te ei saa salvestada uusi hõiveid selles asukohas koos Office Lens for Windowsi rakendusega.
-
Kõigi Office Lensi funktsioonide nautimiseks soovitame alla laadida ja kasutada Microsoft Lens for iOS -i või Microsoft Lens for Androidi jaoks mõeldud uusimat versiooni mobiilsideseadmes.
Hõlbustusfunktsioonid
Teie Windowsi seadmes on hõlbustussätted, mis aitavad teil rakendust Office Lens kasutada just teile sobival viisil. Hõlbustusfunktsioonide (nt Jutustaja, Luup, Suur Kontrastsus, Subtiitrid, jpm) sisselülitamiseks valige Sätted > Hõlbustus. Lisateavet leiate Windows 10 hõlbustusfunktsioonide veebisaidilt.










