Oletagem, et teil on vaja teada, mitu korda mõni kindel tekst- või arvväärtus lahtrivahemikus esineb. Näide.
-
Kui vahemik (nt A2:D20) sisaldab arvväärtusi 5, 6, 7 ja 6, siis arv 6 esineb kaks korda.
-
Kui veerus on sõna "Posti", "Dodsworth", "Dodsworth" ja "Dodsworth", siis esineb "Dodsworth" kolm korda.
Väärtuse esinemissageduse loendamiseks on mitu võimalust.
Funktsiooni COUNTIF abil saate loendada, mitu korda konkreetne väärtus lahtrivahemikus kuvatakse.
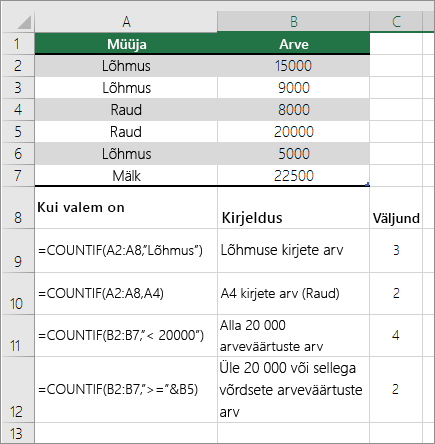
Lisateavet leiate teemast Funktsioon COUNTIF.
Funktsioon COUNTIFS sarnaneb funktsiooniga COUNTIF ühe olulise erandiga: COUNTIFS võimaldab teil kriteeriumid rakendada mitmes vahemikus olevatele lahtritele ja loendab kõigi kriteeriumide täitmise korrad. Funktsiooniga COUNTIFS saate kasutada kuni 127 vahemiku-/kriteeriumipaari.
Funktsiooni COUNTIFS süntaks on:
COUNTIFS(kriteeriumide_vahemik1; kriteeriumid1; [kriteeriumide_vahemik2; kriteeriumid2]; …)
Vaadake järgmist näidet.
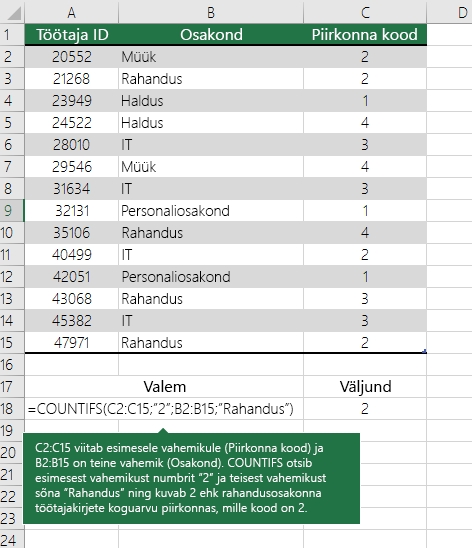
Lisateavet selle kohta, kuidas seda funktsiooni kasutada loendamiseks mitme vahemiku ja paljude kriteeriumide korral, leiate teemast Funktsioon COUNTIFS.
Oletagem, et teil on vaja teada, mitu müügiesindajat müüs teatud piirkonnas mingit kindlat toodet, või soovite teada mõne kindla müügiesindaja teatud väärtust ületavate müükide arvu. Funktsioone IF ja COUNT saate kasutada koos: esmalt tuleb funktsiooni IF abil teatud tingimust testida ja seejärel, kui funktsiooni IF tulem on Tõene, saate funktsiooni COUNT abil lahtrid loendada.
Märkused:
-
Selle näite valemid tuleb sisestada massiivivalemitena.
-
Kui teil on ajakohane Microsoft 365 versioon, saate valemi sisestada väljundvahemiku ülemisse vasakpoolsesse lahtrisse ja vajutada seejärel valemi dünaamilise massiivivalemina kinnitamiseks sisestusklahvi ENTER.
-
Kui olete selle töövihiku avanud rakenduses Excel for Windows või Excel 2016 for Mac ja uuemates versioonides ning soovite valemit muuta või luua sarnase valemi, vajutage klahvi F2 ja seejärel klahvikombinatsiooni Ctrl+Shift+Enter, et valem tagastaks oodatud tulemi. Excel for Maci varasemates versioonides kasutage klahvikombinatsiooni

-
-
Näidisvalemite toimimiseks peab funktsiooni IF teine argument olema arv.
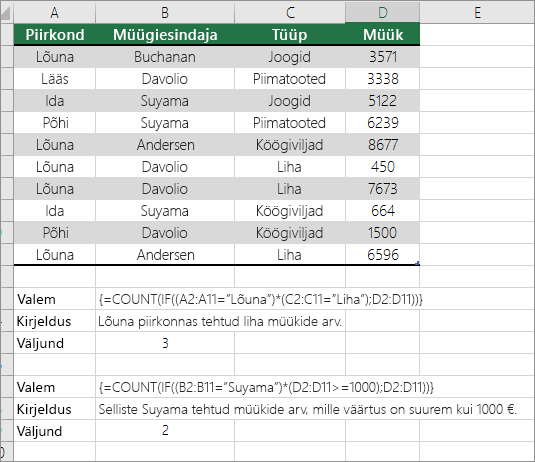
Lisateavet nende funktsioonide kohta leiate teemadest Funktsioon COUNT ja Funktsioon IF .
Järgmistes näidetes kasutatakse koos funktsioone IF ja SUM. Esmalt testib funktsioon IF mõnes lahtris asuvaid väärtusi ja seejärel, kui testi tulem on Tõene, liidab funktsioon SUM testi läbinud väärtused kokku.
Märkused: Selle näite valemid tuleb sisestada massiivivalemitena.
-
Kui teil on ajakohane Microsoft 365 versioon, saate valemi sisestada väljundvahemiku ülemisse vasakpoolsesse lahtrisse ja vajutada seejärel valemi dünaamilise massiivivalemina kinnitamiseks sisestusklahvi ENTER.
-
Kui olete selle töövihiku avanud rakenduses Excel for Windows või Excel 2016 for Mac ja uuemates versioonides ning soovite valemit muuta või luua sarnase valemi, vajutage klahvi F2 ja seejärel klahvikombinatsiooni Ctrl+Shift+Enter, et valem tagastaks oodatud tulemi. Excel for Maci varasemates versioonides kasutage klahvikombinatsiooni

Näide 1
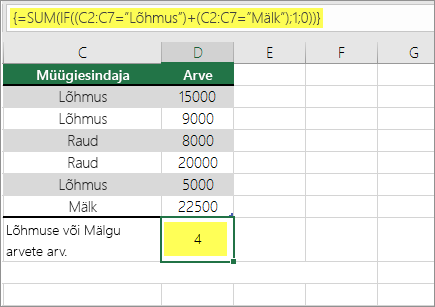
Ülaltoodud funktsioon ütleb, et kui C2:C7 sisaldab väärtusi Buchanan ja Dodsworth, peaks funktsioon SUM kuvama nende kirjete summa, kus tingimus on täidetud. Valem leiab posti jaoks kolm kirjet ja üks väärtuse Dodsworth jaoks antud vahemikus ja kuvab tulemi 4.
Näide 2
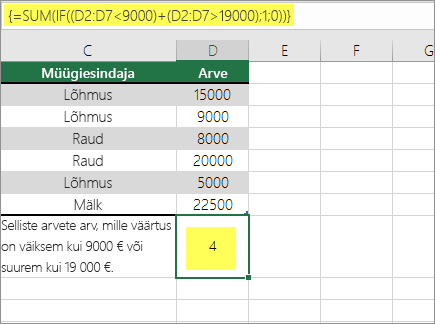
Ülaltoodud funktsioon ütleb, et kui D2:D7 sisaldab väärtusi, mis on väiksemad kui 9000 $ või suuremad kui 19 000 $, peaks funktsioon SUM kuvama kõigi nende kirjete summa, kus tingimus on täidetud. Valem leiab kaks kirjet D3 ja D5, mille väärtused on väiksemad kui 9000 $, ja seejärel D4 ja D6 väärtustega, mis on suuremad kui 19 000 $ ja kuvab tulemi 4.
Näide 3
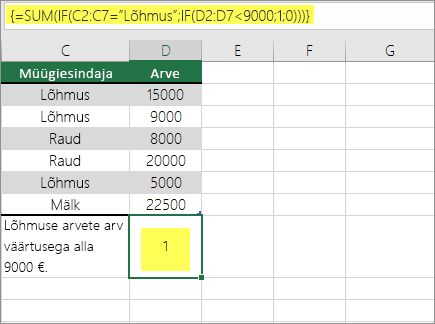
Ülaltoodud funktsioon ütleb, et kui D2:D7 sisaldab Posti arveid vähem kui 9000 euro eest, peaks funktsioon SUM kuvama nende kirjete summa, kus tingimus on täidetud. Valem leiab, et C6 vastab tingimusele ja kuvab väärtuse 1.
PivotTable-liigendtabeli abil saate kuvada kokkuvõtteid ja loendada kordumatute väärtuste esinemiskordi. PivotTable-liigendtabelis saate teha kiiresti ja interaktiivselt kokkuvõtteid suurtest andmehulkadest. Muu hulgas saate PivotTable-liigendtabelis andmetasemete laiendamise ja ahendamise teel juhtida tähelepanu soovitud tulemustele ja süveneda andmekokkuvõtte üksikasjadesse just teid huvitavates punktides. Lisaks saate teisaldada read veergudesse või veergudesse ("liigendamine"), et näha, mitu korda väärtus PivotTable-liigendtabelis esineb. Vaatame müügi arvutustabeli näidisstsenaariumi, kus saate loendada, mitu müügiväärtust kindlate kvartalite golfi ja tennise jaoks on.
-
Sisestage Exceli arvutustabelisse järgmised andmed.
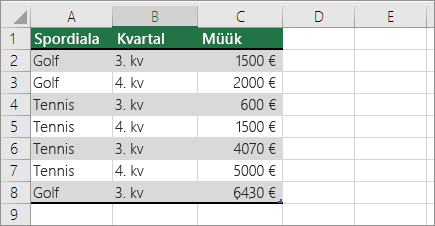
-
Valige A2:C8
-
Klõpsake menüüs Lisa nuppu PivotTable-liigendtabel.
-
Klõpsake dialoogiboksis PivotTable-liigendtabeli loomine nuppu Vali tabel või vahemik, seejärel klõpsake nuppu Uus tööleht ja seejärel nuppu OK.
Uuele lehele luuakse tühi PivotTable-liigendtabel.
-
Tehke paanil PivotTable-liigendtabeli väljad järgmist.
-
Lohistage sport alale Read .
-
Lohistage Kvartal alale Veerud .
-
Lohistage müük alale Väärtused .
-
Korrake c. juhist.
Välja nimi kuvatakse nii PivotTable-liigendtabelis kui ka alas Väärtused kujul SumofSales2 .
Nüüd näeb PivotTable-liigendtabeli väljade paan välja selline:
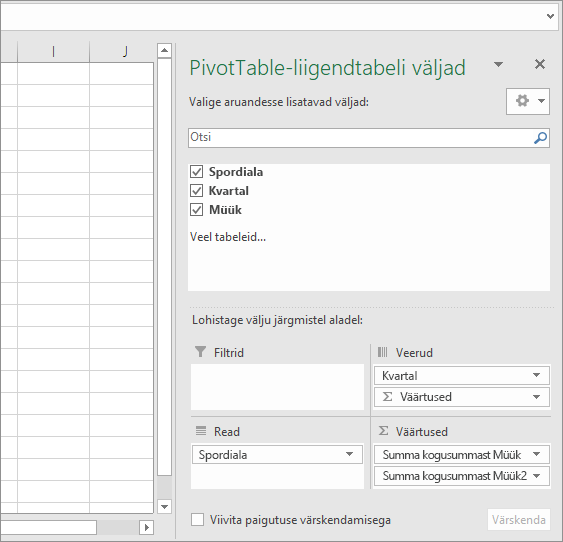
-
Klõpsake alas Väärtused nupu SumofSales2 kõrval olevat ripploendit ja valige Väärtusevälja sätted.
-
Tehke dialoogiboksis Väärtusevälja sätted järgmist.
-
Valige jaotises Väärtuse summeerimisalusväärtus Loenda.
-
Muutke väljal Kohandatud nimi nimeks Loendus.
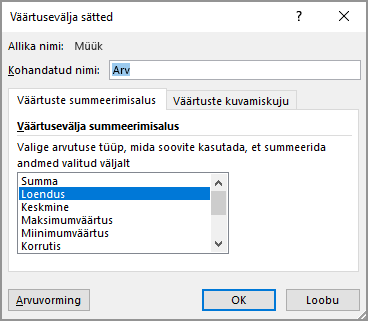
-
Klõpsake nuppu OK.
-
PivotTable-liigendtabelis kuvatakse golfi ja tennise kirjete arv 3. kvartalis ja 4. kvartalis koos müüginäitajatega.
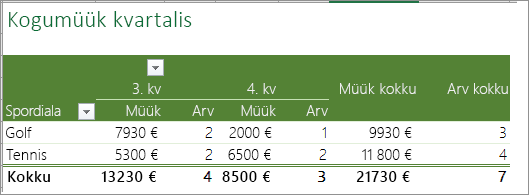
-
Kas vajate rohkem abi?
Kui teil on küsimusi, saate need esitada Exceli tehnikakogukonnafoorumis, kus teile vastavad asjatundjad, või teistele kasutajatele kogukonnafoorumis.
Lisateave
Valemites vigade leidmine ja lahendamine
Exceli kiirklahvid ja funktsiooniklahvid










