Kõigi andmete analüüsimise võimalus aitab teil äritegevuses paremaid otsuseid langetada. Vahel aga on raske teada, kust alustada, eriti kui teil on palju andmeid, mis on talletatud väljaspool Excelit (nt Microsoft Accessis või Microsoft SQL Server andmebaasis või OLAP-kuubifailis). Sel juhul loote ühenduse välise andmeallikaga ja seejärel loote PivotTable-liigendtabeli nende andmete summeerimiseks, analüüsimiseks, uurimiseks ja esitamiseks.
PivotTable-liigendtabeli loomiseks olemasoleva välisandmeühenduse abil tehke järgmist.
-
Klõpsake töölehel suvalist lahtrit.
-
Klõpsake menüüs Lisa nuppu PivotTable-liigendtabel.
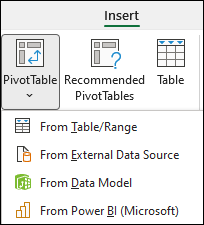
-
Klõpsake dialoogiboksis PivotTable-liigendtabeli loomine nuppu Välisest andmeallikast.
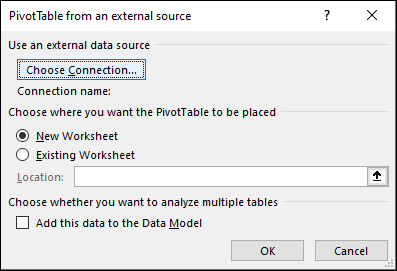
-
Klõpsake nuppu Vali ühendus.
-
Jätke vahekaardi Connections väljal Kuvamine ruut Kõik Connections valituks või valige ühendusekategooria, millega soovite ühenduse luua.
Olemasoleva ühenduse uuesti kasutamiseks või ühiskasutusse andmiseks kasutage selle töövihiku Connections ühendust.
-
Valige ühenduste loendist soovitud ühendus ja seejärel klõpsake nuppu Ava.
-
Valige jaotises Valige koht, kuhu soovite PivotTable-liigendtabeli aruande paigutada soovitud asukoht.
-
PivotTable-liigendtabeli paigutamiseks uuele töölehele alates lahtrist A1 valige Uus tööleht.
-
PivotTable-liigendtabeli paigutamiseks aktiivsele töölehele valige Olemasolev tööleht ja seejärel sisestage väljale Asukoht lahter, kust soovite PivotTable-liigendtabelit alustada.
-
-
Klõpsake nuppu OK.
Excel lisab tühja PivotTable-liigendtabeli ja kuvab väljaloendi, et saaksite soovitud väljad kuvada ja neid oma paigutuse loomiseks ümber korraldada.
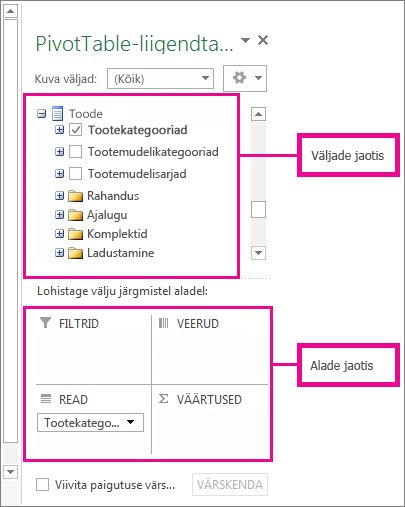
-
Märkige väljaloendi jaotises välja nime kõrval olev ruut, et paigutada väli väljaloendi alajaotise vaikealale.
Tavaliselt lisatakse mittearvulised väljad alale Read, arvulised väljad alale Väärtused ning kuupäeva- ja kellaajaväljad alale Veerud . Vajaduse korral saate teisaldada väljad teisele alale.
Näpunäide.: Samuti võite paremklõpsata väljanime ja seejärel valida lisa aruandefiltrisse, Lisa veerusiltide hulka, Lisa reasiltide hulka või Lisa väärtuste hulka , et paigutada väli alajaotise sellesse alasse või lohistada väli väljajaotisest alajaotise alale.
Väljaloendi abil saate PivotTable-liigendtabeli paigutust ja vormingut täpsemalt kujundada, paremklõpsates alajaotise välju ja valides seejärel soovitud ala või lohistades väljad alajaotise alade vahel.
Uue välise andmeallikaga ühenduse loomine
Uue välisandmeühenduse loomiseks SQL Server ja andmete importimiseks Excelisse tabeli või PivotTable-liigendtabelina tehke järgmist.
-
Klõpsake nuppu Andmed > muudest allikatest.

-
Klõpsake soovitud ühendust.
-
SQL Server tabeliga ühenduse loomiseks klõpsake nuppu SQL Server.
-
SQL Server analüüsi kuubiga ühenduse loomiseks klõpsake nuppu Analüüsiteenustest.
-
-
Täitke andmeühendusviisardis ühenduse loomise juhised.
-
Sisestage lehel 1 andmebaasiserver ja määrake, kuidas soovite serverisse sisse logida.
-
Sisestage 2. lehel andmebaas, tabel või päring, mis sisaldab soovitud andmeid.
-
Sisestage 3. lehel ühendusefail, mille soovite luua.
-
Accessi andmebaasiga uue ühenduse loomiseks ja andmete importimiseks Excelisse tabeli või PivotTable-liigendtabelina tehke järgmist.
-
Klõpsake nuppu Andmed > Accessist.
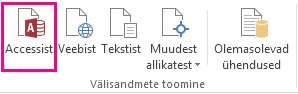
-
Otsige dialoogiboksis Andmeallika valimine üles andmebaas, millega soovite ühenduse luua, ja klõpsake nuppu Ava.
-
Valige dialoogiboksis Tabeli valimine soovitud tabel ja klõpsake nuppu OK.
Kui tabeleid on mitu, märkige ruut Luba mitme tabeli valimine , et saaksite soovitud tabelite märkeruudud märkida, ja seejärel klõpsake nuppu OK.
Valige dialoogiboksis Andmete importimine , kuidas soovite töövihikus andmeid kuvada ja kuhu soovite need paigutada, ja seejärel klõpsake nuppu OK.
Tabelid lisatakse automaatselt andmemudelisse ja Accessi andmebaas lisatakse teie töövihikuühendustesse.










