Märkus.: Soovime pakkuda teie keeles kõige ajakohasemat spikrisisu niipea kui võimalik. See leht on tõlgitud automaatselt ja sellel võib leiduda grammatikavigu või ebatäpsusi. Tahame, et sellest sisust oleks teile abi. Palun märkige selle lehe allservas, kas sellest teabest oli teile kasu või mitte. Soovi korral saab ingliskeelset artiklit lugeda siit.
Microsoft InfoPath 2010 abil saate määrata juhtelemendi vormindamise reeglid, mis põhinevad vormil tingimustele. Kui määratud tingimused on tõesed, kui kasutaja sisestab vormindusreeglid vormi, siis rakendatakse vorming. Vormindusreeglid saab rakendada paks, allakriipsutus, kursiiv, läbikriipsutus, fondi värvi ja tausta värvi juhtelemente; Kuva/peida või Keela juhtelemendid.
Selle artikli teemad
Vormingu näited
Järgnevalt on toodud mõned näited vormimalli reeglite kasutamine.
-
Saatja aadressi jaotise peitmine, ehkki ruut Määra saatja aadress on märgitud.
-
Fondi värvi muutmine siniseks ja fondi laadi muutmine paksuks kõigi teatist nõudvate kulude puhul.
-
Juhtelemendi taustavärvi muutmine tabelis rea tekstivälja väärtuse. Näiteks teha kõik juhtelemendid ja tähtaja ületanud üksuse rea roheline üksuste, mille puhul on punane.
-
Vähem kui 0-eurose väärtusega finantskirjete märkimine punase tekstiga ja 0-eurose või suurema väärtusega kirjete märkimine rohelise tekstiga.
-
Ridade filtreerimine korduvtabelis.
Märkus.: Samuti saate valideerimisreegli sõnumi kuvamiseks, kui kasutaja sisestab valede väärtuste vormiks.
Vorminduse lisamine
Kasutage reegli lisamise nupp
Välja-ja-karbi vormindusreeglite saab lisada käsuga Lisa reegel .
-
Klõpsake juhtelementi.
-
Klõpsake vahekaardil Avaleht jaotises reeglid nuppu Lisa reegel.
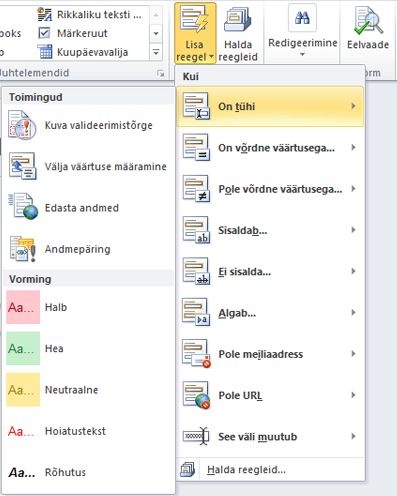
-
Klõpsake soovitud tingimus, mille reegel peab vastama, et rakendada, nagu On tühi kui soovite reeglit rakendada, kui välja väärtus on tühi.
-
Klõpsake soovitud vormingut rakendada, nt varjustus lahtri taustavärvi või Hoiatus näitamaks fondi muutmine.
Märkus.: Sõltuvalt tingimus, mille valisite, võidakse teil paluda lisateabe sisestamiseks.
Kui olete lõpetanud, kuvatakse paani reeglid ja vajalikud muudatused teha reegel.
Reeglite tööpaani kasutamine
Järgmiste juhiste lisamiseks on tingimusvormingu reegleid tööpaanilt:
-
Reegli loomine
-
Klõpsake juhtelementi.
-
Kui paani reegleid ei ole nähtav, seejärel vahekaardil Avaleht jaotises reeglid käsku Halda reegleid.
-
Klõpsake nuppu Uus .
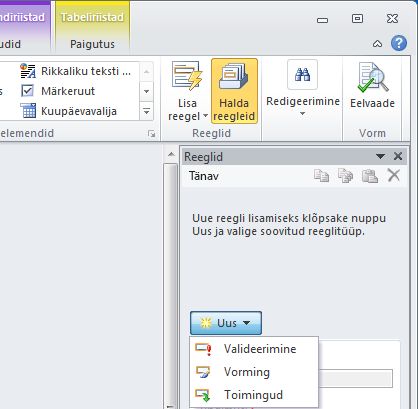
-
Klõpsake nuppu Vorming.
-
Sisestage reegli nimi tekstiväljale üksikasju .
-
-
Saate määrata tingimused.
-
Klõpsake jaotises tingimus pole.
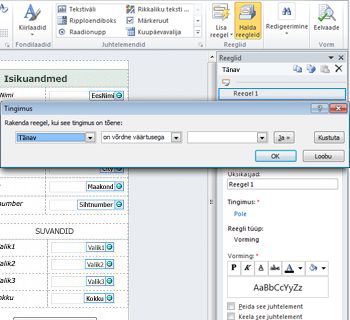
-
Kui väli on reegli tingimus, tehke järgmist:
-
Esimesele väljale, klõpsake välja või valige Valige välja või rühma.
-
Teisele väljale, klõpsake tehtemärgi, nagu on võrdne.
-
Kolmandal väljal, sisestage väärtus.
Märkus.: Samuti on võimalik reegli avaldise või Allkirjastatavate andmete kogumi alusel. Need täpsemalt stsenaariumid kohta leiate lisateavet jaotisest vastavate jaotises Täpsemalt tingimus stsenaariumid.
-
-
Klõpsake ja muu tingimuse lisamiseks ja seejärel korrake juhist 2 või klõpsake nuppu OK.
Märkus.: Pärast lisamist teine tingimus, asendatakse ja nupp boksi. Jätke ja valitud kui esimese ja iga järgmise tingimusele peab olema tõene tingimusvormingu rakendada. Muul juhul, kui ainult üks tingimustest peaks olema täidetud jaoks tingimusvormingu rakendada, klõpsake või.
-
-
Määrake soovitud vormingut.
-
Tehke jaotises Vorming soovitud valikud. Selles jaotises saate määrata, et juhtelemendi tekst on paks või allakriipsutatud, värvi juhtelemendi teksti või tausta värvi muutmine või sisse või välja lülitada juhtelementi.
-
Märkus.: Kui mitu vormindusreeglite lisamine ja kehtib rohkem kui üks, ainult esimese Tõese tingimuse vormingu rakendamist.
Andmete sisestamise mustrite
Vormindusreeglite saate põhjal teksti mustri, mille kasutaja sisestab tekst väljale. Näiteks, kui soovite koguda USA sihtnumber, siis, kui soovite veenduda, et ainult viis arvud, ei ole enam ja pole tähemärke on sisestatud. Samuti, kui soovite sisestada e-posti aadressi kasutaja, siis saate sobitada sisendi mustri, mis sisaldab teksti, mis "@" sümbol, domeeni ja domeeni järelliide, näiteks ".com".
Selleks tehtemärki tekstiväljalt valige Vasteid kui hoone tingimus ja valige suvand Valige mustri . Andmete sisestamise mustri dialoogiboks kuvatakse, kust saate valida mitme eelmääratletud, standard mustrite. Kui üks neid mustreid ei vasta teie vajadustele, siis saate määrata kohandatud mustri. Kohandatud mustrite saate nõuavad erimärgid, mida saab hõlpsalt, valides need välja erimärgi lisada.
Täpsem tingimus stsenaariumid
Stsenaariumid, mille abil saate andmeid, vormindamisreegel tingimus määramisel on täpsemalt.
-
Reegli aluseks avaldise
Avaldis on kogum, väärtused, väljad või rühmad, funktsioonid ja tehtemärke. Saate avaldise määramiseks väärtuse välja sellised stsenaariumid automaatselt sisaldab tänase kuupäeva lisamine vormi või lisamise kaupade maksumuse sisestatud kuluaruande kogusumma saamiseks.
-
Klõpsake esimesel loendiväljal avaldise.
-
Sisestage väljale teise avaldist.
-
Reegli aluseks Allkirjastatavate andmete
Kui vormi nõuab digitaalallkirja ja see on allkirjastatud, mida soovite keelata nupp Edasta. Või, näiteks saate määrata taustavärvi allkirja välja olla kuni punane lisamine vormi on sisse loginud. See tingimus on toetatud ainult InfoPath Filleri vormidele.
-
Klõpsake esimesel loendiväljal Valige Allkirjastatavate andmete.
-
Dialoogiboksis Valige Allkirjastatavate andmete seadmine valige Allkirjastatavate andmete määramine, ja seejärel klõpsake nuppu OK.
-
Teisele väljale, klõpsake nuppu tingimus ja valige siis kolmandal väljal kõik vajalikud kriteeriumid.
Märkus.: Lisateavet leiate teemast Digitaalallkirjade rakenduses InfoPath 2010.
-
Reegli aluseks kasutaja roll
Kuigi on võimalik vormi abil erinevate vaadete loomine ja kasutajale, nende rolli alusel vastav vaate on ka võimalik, et üks kõigi kasutajate, vaadata ja üksikute juhtelementide põhjal kindla rolliga kasutaja vaate kuvamine või peitmine. Samuti saate seda automaatselt täita kasutaja manager, osakonna või muu teabe, nende rolli alusel. Kasutaja rollid toetatakse ainult InfoPath Filleri vormidele.
-
Klõpsake esimesel loendiväljal kasutaja praegune roll.
-
Valige teisel väljal Tehtemärk, nagu on võrdne.
-
Kolmandal väljal klõpsake rolli või rollide haldamine haldamiseks kasutaja rollid.










