Näpunäide.: Vaadake lisateavet Microsoft Formsi kohta või võtke see kohe kasutusele ning looge uuring, viktoriin või küsitlus. Kas soovite rikkalikumaid ettevõtte sümboolika, küsimuste tüüpide ja andmeanalüüsiga funktsioone? Proovige Dynamics 365 Customer Voice’i.
Saate Microsoft Forms luua uue vormi või õppetesti ja lisada selle oma PowerPoint esitlusse.
Märkused:
-
Vormi lisamine on saadaval ainult Office 365 Education ja Microsoft 365 ettevõtterakendused klientidele, kellel on ARVUTIS Microsoft 365 PowerPointi versioon 1807 (järk 16.0.10711.20012) või uuem versioon.
-
Inimesed vormile või õppetestile vastamisel saab PowerPointi kasutada PC-arvutis, macOS-is või veebis.
Uue vormi või õppetesti loomine
-
Logige sisse teenusekomplekti Microsoft 365 oma kooli või töökoha sisselogimisteabega.
-
Avage PowerPoint esitlus ja valige slaid, kuhu soovite vormi või õppetesti lisada.
-
Valige menüüs Lisa nupp Vormid.
Märkused:
-
Kui menüü Lisa nuppu Vormid ei kuvata, on võimalik, et teie administraator on selle funktsiooni teie asutuse jaoks välja lülitanud. Ettevõttes PowerPointvormifunktsiooni sisselülitamiseks pöörduge oma administraatori poole.
-
Märkus administraatoritele. Kui te pole oma asutuse jaoks Office'i lisandmooduseid juurutanud, saate Siiski lubada PowerPointis vormide funktsiooni kasutamise. Lisateave.
NB!: Kui te ei saa vormi lisada, veenduge, et teie veebi lisandmoodulid poleks keelatud. Valige PowerPointFailid > Suvandid > Usalduskeskus > usalduskeskuse sätted. Valige dialoogiboksis Usalduskeskus nupp Usaldusväärsed lisandmoodulikataloogid. Tühjendage jaotises Kasuta neid sätteid oma veebi lisandmoodulite kataloogide haldamiseks ruut Ära luba ühtegi veebi lisandmoodulit käivitada ja Ära luba Office'i poest veebi lisandmoodleid käivitada.
-
-
Avatakse paan Vormid , mis kuvatakse PowerPoint esitluse paremas servas.
-
Vormi või õppetesti loomise alustamiseks klõpsake jaotises Minu vormid nuppu +Uus vorm või +Uus õppetest .
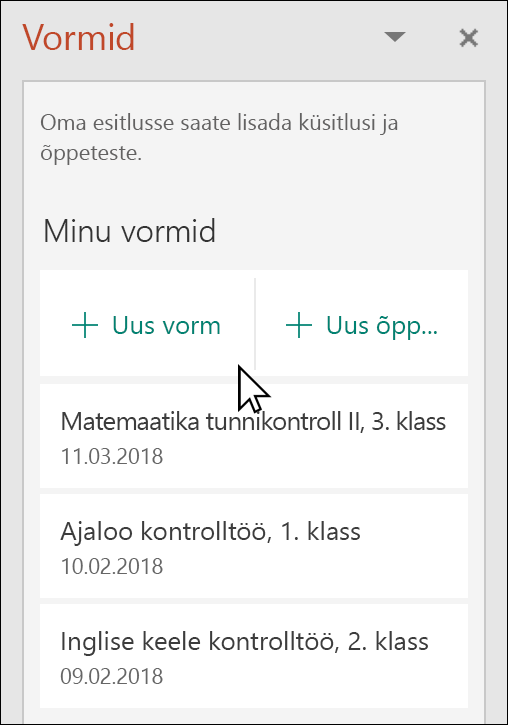
Avatakse uus aken, kus on näha vaikepealkirjaga (Pealkirjata vorm) tühi vorm. Lisateave vormi loomise või õppetesti loomise kohta.
-
Kui olete vormi või õppetesti loomise lõpetanud, manustatakse see teie PowerPoint slaidile ja kuvatakse loendi Minu vormid ülaosas nuppude +Uus vorm ja +Uus õppetest all.
Olemasoleva vormi või õppetesti lisamine
-
Otsige paneeli jaotisest Minu vormid üles vorm või õppetest, mille soovite slaidile lisada.
-
Libistage kursoriga üle vormi või õppetesti pealkirja ja klõpsake nuppu Lisa.
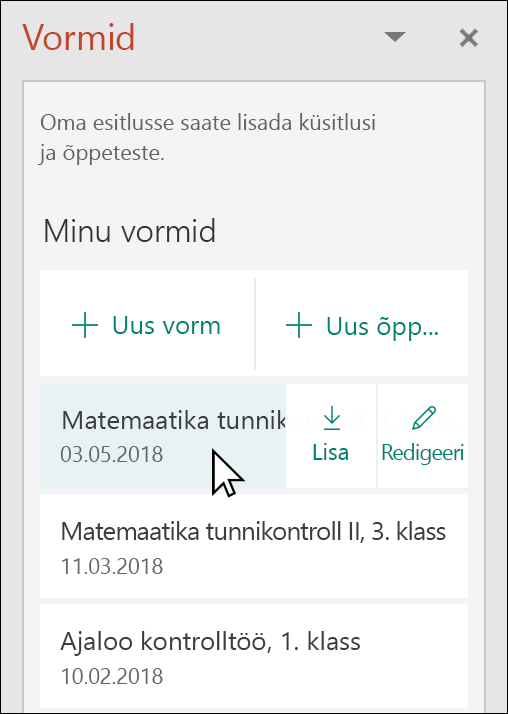
Kui soovite vormi või õppetesti tulemeid rohkem muuta või soovite tulemusi vaadata, võite valida käsu Redigeeri .
-
Vorm või õppetest on nüüd manustatud PowerPoint slaidile.
Märkus.: Kui proovite slaidile vormi lisada, kuid kuvatakse tõrketeade Office 365 on konfigureeritud takistama Office'i poe lisandmoodulite individuaalset hankimist ja käivitamist , pöörduge funktsiooni sisselülitamiseks oma administraatori poole. Administraatorid saavad https://admin.microsoft.com sisse logida ja seejärel klõpsata nuppu Sätted > Sätted > Kasutajale kuuluvad rakendused ja teenused. Kui valite suvandi Luba kasutajatel Office'i poele juurde pääseda, saab teie administraator selle üle kontrollida, et lubada konkreetselt juurdepääs lisandmoodulile Vormid, mis võimaldab teie asutuse töötajatel PowerPointi vormi lisada. Võtke arvesse, et muudatuse jõustumiseks võib kuluda mõni tund. Lisateave.
NB!: PowerPointi veebirakendus ei saa slaidile lisatud vormide sisu sealt printida. Sellise sisu printimiseks peate aktiveerima PowerPoint töölauarakenduse Windowsis või macOS-is ja slaidi sealt välja printima.
Vastuste kogumiseks jagamine
PowerPointi slaide saate teistega jagada meili, OneNote'i, Teamsi ja muude Office'i rakenduste kaudu. Slaidide vastuvõtjad saavad vormi täita ja vastuseid esitada PowerPointist lahkumata.
Lugege lisateavet selle kohta, kuidas powerPointi esitlust teistega ühiselt kasutada. Samuti saate jagada ühte PowerPointi slaidi kellegi teisega.
Vormi vastuste kontrollimine
Vormi või õppetesti vastuste vaatamiseks logige sisse oma Microsoft 365 kontole aadressil https://forms.office.com/. Avage sobiv vorm lehel Minu vormid ja valige lehe ülaservas vahekaart Vastused . Lisateave.
Microsoft Forms tagasiside
Soovime kuulda teie arvamust! Rakenduse Microsoft Forms kohta tagasiside saatmiseks minge vormi parempoolsesse ülanurka ja valige Veel vormisätteid 
Lisateave
Vormi koostamine rakenduse Microsoft Forms abil
Õppetesti loomine rakenduse Microsoft Forms abil










