Kui loote uue vormi vaikimisi mõne menüü Loo vormiriista abil või lisate vormile välju, kui see on küljendivaates avatud, lisab Access juhikutesse tekstiväljad ja muud juhtelemendid, mida nimetatakse paigutuseks. Oranži ruudustikuga tähistatud paigutus aitab juhtelemente joondada horisontaalselt ja vertikaalselt, et anda vormile ühtlane ilme. Selles artiklis kirjeldatakse juhtelementide lisamist, eemaldamist või ümberkorraldamist paigutustes.
Selle artikli teemad
Paigutused
Paigutused on kahes sordis: tabelina ja virnastatud.
-
Tabelipaigutustes on juhtelemendid korraldatud ridadesse ja veergudesse (nt arvutustabel), mille ülaservas on sildid. Tabelipaigutused hõlmavad alati vormi kahte osa; olenemata sellest, millises osas juhtelemendid asuvad, on sildid ülaltoodud jaotises.
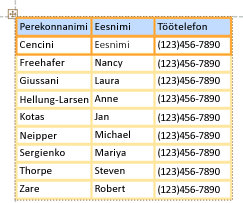
-
Virnastatud paigutustes on juhtelemendid paigutatud vertikaalselt nii, nagu paberil kuvatakse, kusjuures igast juhtelemendist vasakul on silt. Virnpaigutused asuvad alati ühes vormijaotises.
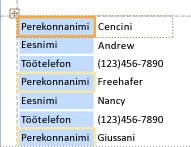
Vormil võib olla mitu kummastki tüübist paigutust. Näiteks võib teil olla tabelipaigutus, et luua iga kirje jaoks andmerida ja seejärel üks või mitu virnpaigutust, mis sisaldab rohkem sama kirje andmeid.
Uue paigutuse loomine
Access loob virnpaigutused automaatselt ühel järgmistest asjaoludest.
-
Uue vormi loomiseks klõpsake menüü Loo jaotises Vormid nuppu Vorm.
-
Uue vormi loomiseks klõpsake menüü Loo jaotises Vormid nuppu Tühi vorm ja lohistage seejärel väli paanilt Väljaloend vormile.
Olemasoleval vormil saate luua uue paigutuse, tehes järgmist.
-
Valige juhtelement, mille soovite paigutusse lisada.
-
Kui soovite samale paigutusele lisada muid juhtelemente, hoidke all tõstuklahvi (SHIFT) ja valige ka need juhtelemendid.
-
Tehke ühte järgmistest.
-
Klõpsake menüü Korraldamine jaotises Tabel nuppu Tabel võiVirndiagramm.
-
Paremklõpsake valitud juhtelementi või juhtelemente, osutage käsule Paigutus ja seejärel klõpsake käsku Tabelina või Virnastatud.
-
Access loob paigutuse ja lisab valitud juhtelemendid sellesse.
Paigutuse vahetamine tabelina või vastupidi
Kogu paigutuse ühelt tüübilt teisele üleminekuks tehke järgmist.
-
Paigutuse valimiseks klõpsake paigutuse vasakus ülanurgas oranži paigutuseselektori. Valitud on kõik paigutuse lahtrid.
Näpunäide.: Samuti saate valida paigutuse kõik juhtelemendid, valides ühe juhtelemendi ja klõpsates menüü Korralda jaotises Read & veerud nuppu Vali paigutus.
-
Tehke ühte järgmistest.
-
Klõpsake menüü Korraldamine jaotises Tabel soovitud paigutustüüpi (tabelina või virnastatud).
-
Paremklõpsake paigutust, osutage käsule Paigutus ja seejärel klõpsake soovitud paigutustüüpi.
-
Access korraldab juhtelemendid ümber teie soovitud paigutusetüübiks.
Ühe paigutuse tükeldamine kaheks paigutuseks
Paigutuse tükeldamiseks kaheks paigutuseks tehke järgmist.
-
Hoidke all tõstuklahvi (SHIFT) ja klõpsake juhtelemente, mida soovite uude paigutusse teisaldada.
-
Tehke ühte järgmistest.
-
Klõpsake menüü Korraldamine jaotises Tabel uue paigutuse jaoks soovitud paigutusetüüpi (tabelina või virnastatud).
-
Paremklõpsake valitud juhtelemente, osutage käsule Paigutus ja seejärel klõpsake uue paigutuse jaoks soovitud paigutusetüüpi.
-
Access loob uue paigutuse ja lisab valitud juhtelemendid sellesse.
Juhtelementide ümberkorraldamine paigutuses
-
Paigutuses oleva juhtelemendi teisaldamiseks lohistage see soovitud asukohta. Välja lohistamisel näitab horisontaal- või vertikaalriba, kuhu see hiirenupu vabastamisel paigutatakse.
-
Saate teisaldada juhtelemendi ühelt paigutuselt teisele sama tüüpi paigutusele. Näiteks saate lohistada juhtelemendi ühest virnpaigutusest teise virnpaigutusse, kuid mitte tabelipaigutusse.
Juhtelementide lisamine paigutusele
Uue välja lisamine paanilt Väljaloend olemasolevale paigutusele
-
Lohistage väli paanilt Väljaloend paigutusse. Horisontaal- või vertikaalriba näitab, kuhu väli hiirenupu vabastamisel paigutatakse.
Olemasolevate juhtelementide lisamine olemasolevale paigutusele
-
Valige esimene juhtelement, mille soovite paigutusse lisada.
-
Kui soovite samale paigutusele lisada muid juhtelemente, hoidke all tõstuklahvi (SHIFT) ja valige ka need juhtelemendid. Saate valida juhtelemente ka muudes paigutustes.
-
Tehke ühte järgmistest.
-
Kui vorm on avatud kujundusvaates, lohistage valitud väljad paigutusse. Horisontaal- või vertikaalriba näitab, kuhu väljad hiirenupu vabastamisel paigutatakse.
-
Kui vorm on küljendivaates avatud, tehke järgmist.
-
Klõpsake menüü Korraldamine jaotises Tabel seda paigutust, kuhu soovite juhtelemendid lisada. Kui lisate juhtelemente tabelipaigutusse, klõpsake nuppu Tabelina. Kui lisate juhtelemente virnastatud paigutusele, klõpsake nuppu Virnpaigutus.
Access loob uue paigutuse ja lisab valitud juhtelemendid sellesse.
-
Lohistage uus paigutus olemasolevale paigutusele. Horisontaal- või vertikaalriba näitab, kuhu väljad hiirenupu vabastamisel paigutatakse.
-
-
Juhtelementide eemaldamine paigutusest
Kui eemaldate juhtelemendi paigutusest, saate selle paigutada vormile ilma muude juhtelementide paigutust mõjutamata.
-
Valige juhtelement, mille soovite paigutusest eemaldada. Mitme juhtelemendi valimiseks hoidke all tõstuklahvi (SHIFT) ja seejärel klõpsake juhtelemente, mille soovite eemaldada. Paigutuse kõigi juhtelementide valimiseks klõpsake paigutuse vasakus ülanurgas asuvat paigutuseselektori välja.
-
Paremklõpsake mõnda valitud juhtelementi, osutage käsule Paigutus ja seejärel klõpsake käsku Eemalda paigutus.
Access eemaldab valitud juhtelemendid paigutusest.










