Vooskeemis on näidatud ülesande või joonise järjestikused etapid. Saate kasutada mitmesuguseid SmartArt-paigutusi, mille abil saate illustreerida toimingu etappe, sealhulgas paigutusi, mis võivad sisaldada pilte.
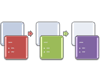
Selles artiklis kirjeldatakse pilte sisaldava vooskeemi koostamist. Selle artikli meetodid sobivad peaaegu kõigi SmartArt-piltide loomiseks. Soovitud tulemuste saavutamiseks proovige eri paigutusi.
Selle artikli teemad
Piltidega vooskeemi loomine
-
Klõpsake menüü Lisa jaotises Illustratsioonid nuppu SmartArt.
-
Klõpsake galeriis SmartArt-pildi valimine nuppu Protsess ja seejärel topeltklõpsake paigutust Rõhutatud pildiga protsess.
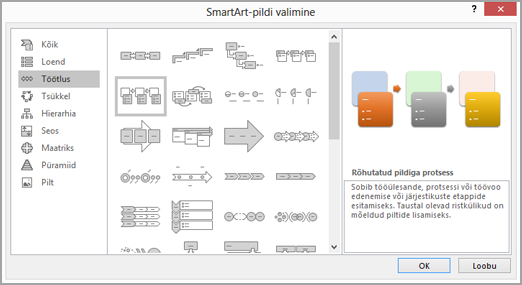
-
Pildi lisamiseks klõpsake boksis, kuhu soovite pildi lisada, pildiikooni

-
Teksti sisestamiseks tehke ühte järgmistest.
-
Klõpsake tekstipaanil kohatäidet [Tekst] ja tippige tekst.
Märkus.: Kui tekstipaani ei kuvata, klõpsake menüü Kujundus nuppu Tekstipaan.
-
Kopeerige tekst mõnest muust kohast või programmist, klõpsake tekstipaanil kohatäidet [Tekst] ja seejärel kleepige tekst.
-
Klõpsake SmartArt-pildil tekstivälja ja tippige tekst.
Märkus.: Parimate tulemuste saamiseks tehke seda alles pärast kõigi soovitud bokside lisamist.
-
Vooskeemi bokside lisamine või kustutamine
Boksi lisamine
-
Klõpsake SmartArti graafikaobjekti, millele soovite boksi lisada.
-
Klõpsake uue boksi lisamiseks soovitud kohale kõige lähemal asuvat pilti.
-
Klõpsake menüü Kujundus jaotise Pildi loomine nupu Lisa kujund kõrval asuvat noolt.
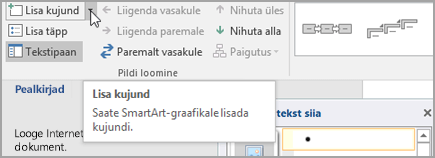
Kui menüüd Kujundus ei kuvata, veenduge, et oleksite SmartArt-pildi valinud.
-
Tehke ühte järgmistest.
-
Boksi lisamiseks valitud boksiga samale tasemele, ent valitud boksi järele, klõpsake käsku Lisa kujund pärast.
-
Boksi lisamiseks valitud boksiga samale tasemele, ent selle ette, klõpsake käsku Lisa kujund enne.
-
Kui teil on vaja vooskeemile lisada boks, saate uue boksi jaoks parima asukoha määramiseks sellega katsetada, lisades boksi valitud boksi ette või järele.
Boksi lisamine paanilt Tekst
-
Viige kursor tekstilõigu ette, kuhu soovite boksi lisada.
-
Tippige uude boksi soovitud tekst, vajutage sisestusklahvi (ENTER) ja seejärel vajutage uuele boksile taande lisamiseks tabeldusklahvi (TAB) või negatiivse taande lisamiseks klahvikombinatsiooni SHIFT+TAB.
Boksi kustutamine
-
Boksi kustutamiseks klõpsake kustutatava boksi äärist ja vajutage seejärel kustutusklahvi (DELETE).
Boksi teisaldamine vooskeemis
-
Boksi teisaldamiseks klõpsake boksi ja lohistage see siis uude asukohta.
-
Boksi sammhaaval nihutamiseks vajutage juhtklahvi (CTRL) ja siis vajutage seda all hoides nooleklahve.
Vooskeemi värvide muutmine
Kui soovite anda oma SmartArt-pildile kiiresti professionaalse ja viimistletud ilme, saate värve muuta või rakendada vooskeemile SmartArt-laadi. Samuti on võimalik efekte lisada (nt sära, ümaraid servi või ruumilisi efekte). PowerPointi esitlustes saate vooskeemi animeerida.
Kujunduse värvide rakendamine
-
Klõpsake SmartArt-pilti, mille värvi soovite muuta.
-
Klõpsake menüü Kujundus jaotises SmartArt-laadid nuppu Muuda värve.
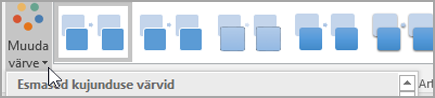
Kui menüüd Kujundus ei kuvata, veenduge, et oleksite SmartArt-pildi valinud.
-
Klõpsake soovitud värvikombinatsiooni.
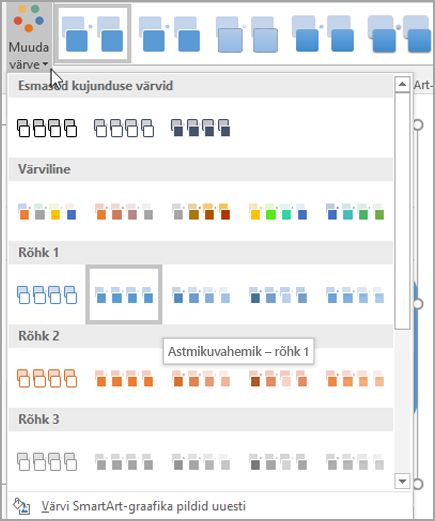
Näpunäide.: Kui asetate kursori mõnele pisipildile, näete, kuidas vastav värv teie SmartArt-pilti mõjutaks.
Vooskeemi boksi taustalaadi või -värvi muutmine
-
Paremklõpsake SmartArt-pildil muudetavat boksi ja seejärel klõpsake käsku Vorminda kujundit.
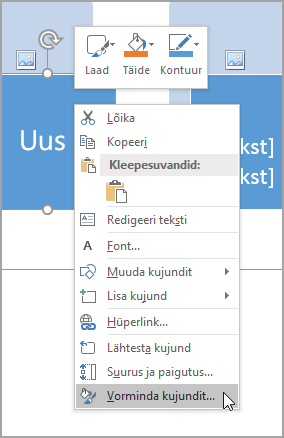
-
Täite laadi muutmiseks klõpsake paanil Kujundi vormindamine loendi Täide laiendamiseks noolenuppu ja seejärel valige järgmiste suvandite hulgast:
-
Täiteta
-
Ühtlane täide
-
Astmiktäide
-
Pilt- või tekstuurtäide
-
Mustertäide
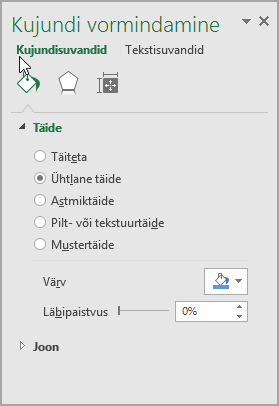
-
-
Klõpsake nuppu Värv

-
Taustavärvi läbinähtavuse määramiseks nihutage liugurit Läbipaistvus või sisestage soovitud arv liuguri kõrval asuvale väljale. Läbipaistvusprotsenti saab muuta nullist (täiesti läbipaistmatu; vaikesäte) kuni sajani (täiesti läbipaistev).
Boksi äärise värvi või laadi muutmine
-
Paremklõpsake SmartArt-pildil muudetavat boksi ja seejärel klõpsake käsku Vorminda kujundit.
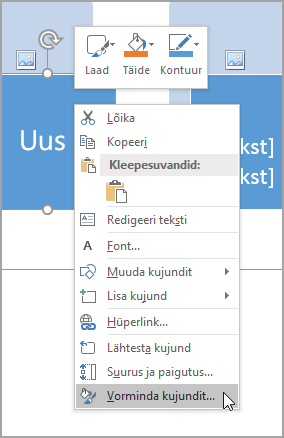
-
Boksi äärise värvi muutmiseks klõpsake paanil Kujundi vormindamine loendi Joon laiendamiseks noolenuppu ja seejärel valige järgmiste suvandite hulgast:
-
Jooneta, Pidevjoon või Astmikjoon
-
Värv
-
Läbipaistvus (kasutage läbipaistvuse liugurit või sisestage protsent)
-
Laius (pikslites)
-
Ühendi tüüp
-
Kriipsjoone tüüp
-
Jooneotsa tüüp
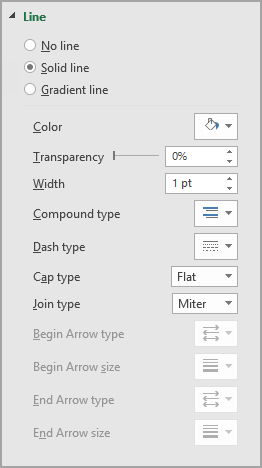
-
SmartArt-laadi rakendamine vooskeemile
SmartArt-laad koosneb mitmesugustest efektidest (nt joonelaad, kaldlõige või ruumiline efekt), mille saate kordumatu ning professionaalse mulje jätva ilme loomiseks rakendada oma SmartArt-pildi boksidele.
-
Klõpsake SmartArt-pilti, mille SmartArt-laadi soovite muuta.
-
Klõpsake menüü Kujundus jaotises SmartArt-laadid soovitud laadi.

Täiendavate SmartArt-laadide kuvamiseks klõpsake nuppu Rohkem

Kui menüüd Kujundus ei kuvata, veenduge, et oleksite SmartArt-pildi valinud.
Märkused:
-
Kui viite kursori mõnele pisipildile, kuvatakse, kuidas mingi SmartArt-laad teie SmartArt-pilti mõjutaks.
-
SmartArt-pildi kohandamiseks saate ka bokse teisaldada, bokside suurust muuta ja lisada täite või efekti.
-
Vooskeemi animeerimine
Kui kasutate PowerPointi, saate vooskeemi iga boksi rõhutamiseks animeerida.
-
Klõpsake SmartArt-pilti, mida soovite animeerida.
-
Klõpsake menüü Animatsioonid jaotises Animatsioon nuppu Efektisuvandid ja seejärel käsku Ükshaaval.
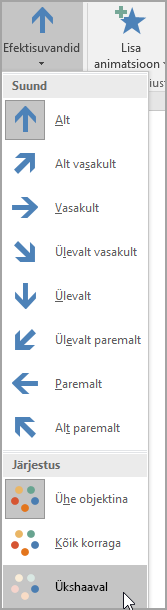
Märkus.: Animatsiooniga vooskeemi kopeerimisel mõnele teisele slaidile kopeeritakse ka animatsioon.










