Lynci koosolekule video lisamisega saate koosolekuid täiustada ja osalejate tähelepanu köita. Häälestage kaamera enne koosolekut ja testige seda, et veenduda, kas see ikka töötab.
Kaamera häälestamise ja testimise kohta lisateabe saamiseks klõpsake siin.
Märkus.: Teavet Lynci koosolekuruumi funktsioonide (sh heli-, video-, esitlus-, osalejate- ja paigutusvalikute) kohta leiate teemast Lynci koosolekuruumi tutvustus ja Koosolekuruumi tutvustus Office 365 kasutajate jaoks.
Koosolekul video käivitamine
-
Viige kursor kaameraikoonile ja klõpsake käsku Käivita minu video.
-
Aktiveeritakse video voogesitus, mis kuvatakse kõigile koosolekul osalejatele.
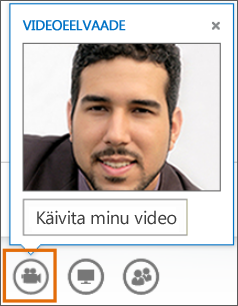
-
Viige kursor video peatamiseks kaameraikoonile ja valige üks järgmistest suvanditest.
-
Peata minu video – teie video esitamine lõpetatakse, kuid te näete teiste osalejate videoid.
-
Lahku videost – kõik videod peatatakse, kuid heli esitatakse edasi.
Video juhtelementide ja vaadete kasutamine
Klõpsake koosolekul käsku Vali paigutus ja valige üks järgmistest.
-
Galeriivaade kuvatakse kõigi osalejate videod ja koosoleku sisu.
-
Ettekandjavaade kuvatakse esinejate videod ning koosoleku sisu.
-
Sisu kuvamine kuvatakse ainult koosoleku sisu.
-
Kompaktne vaade kuvatakse kompaktaknas osalejate paanid ja koosoleku sisu.
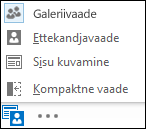
Osalejate haldamiseks paremklõpsake nende videol või pildil järgmisi valikuid:
-
Vaigista, Lülita vaigistus välja, Eemalda koosolekult.
-
Lukusta videoprožektor – lülitab välja kõigi nende osalejate videod/pildid, kes pole videoprožektori valguses.
-
Kinnita galeriisse – osaleja on vaates Galeriivaade nähtav seni, kuni ta sealt eemaldatakse.
Videoakna koosolekuaknast väljaspool kuvamiseks klõpsake käsku Vii videogalerii eraldi aknasse.
-
Videote täisekraanvaates vaatamiseks klõpsake käsku Täisekraanvaade.
-
Tavavaatesse tagasipöördumiseks klõpsake käsku Vii videogalerii põhiaknasse.
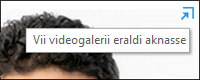
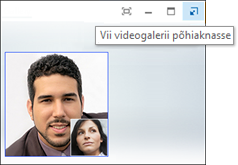
Märkus.: Kui kasutate Lynci kaugkeskkonnas, siis mitme vaatega videot ei toetata. Lisateavet leiate teemast Lync 2013 kasutamine VDI-keskkonnas. (VDI pole Microsoft 365 kasutajatele saadaval.)










