Varateek on teatud tüüpi dokumenditeek, kus saate üles laadida video-, heli- või pildifaile ning kasutada rikkalike meediumifailide talletamist ja korraldamist toetavaid lisafunktsioone. Varateegi loomise kohta saate teavet teemast Varateegi häälestamine pildi-, heli- või videofailide talletamiseks.
Üleslaadimisel kehtivad failimahupiirangud. Lisateavet saate teemast Failimahupiirangud.
Märkus.: Kuna rakenduses SharePoint Online on microsoft Streamiuue versiooni osana täiustatud videokogemusi, ei kasutata varateeke. Täiustatud videokogemused on saadaval mis tahes videofaili jaoks, mis on üles laaditud SharePoint, Microsoft Teams, Yammer või OneDrive.
Pildi- või helifaili üleslaadimine varateeki
-
Valige vasakul kiirkäivitusribal varateek või klõpsake nuppu Sätted

-
Klõpsake nuppu +Uusvõi +Uus dokument.
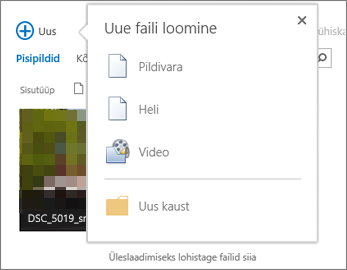
-
Klõpsake dialoogiboksis Dokumendi lisamine nuppu Sirvi võiValige fail.
-
Otsige üles soovitud fail, valige see ja seejärel klõpsake nuppu Ava.
-
Klõpsake nuppu OK.
-
Avanevas dialoogiboksis saate lisada metaandmete väärtusi (nt Nimi ja Märksõnad ja Autoriõigus).
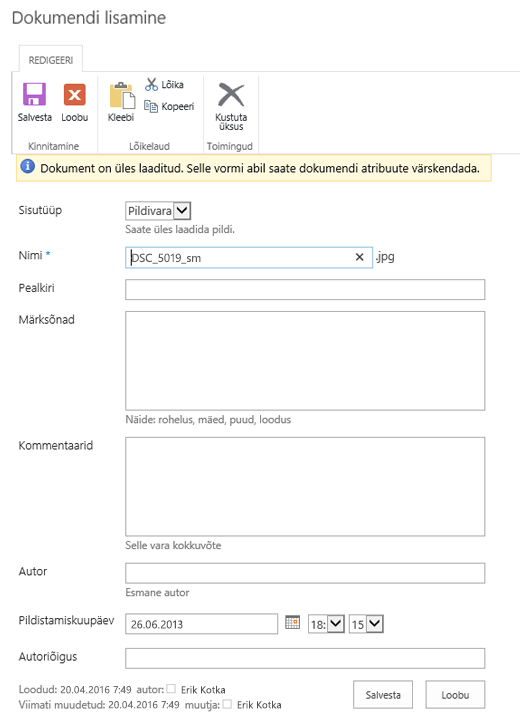
-
Valige vasakul kiirkäivitusribal varateek või klõpsake nuppu Sätted

-
Klõpsake nuppu +Uus ja seejärel tehke valik Video.
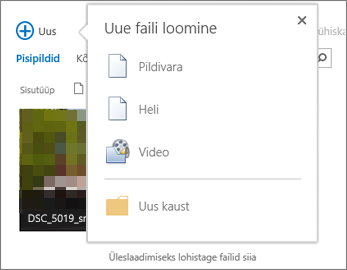
-
Tehke videosuvandite lehel ühte järgmistest.
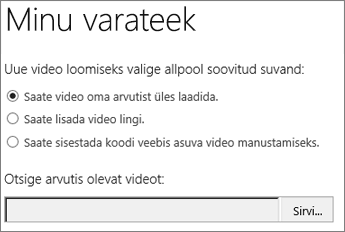
-
Märkige ruut Laadi video üles arvutist ja seejärel sirvige soovitud failini.
-
Märkige ruut Sisesta video link ja seejärel kleepige video hüperlink.
-
Märkige ruut Sisesta veebis oleva video manustamiskood, seejärel sisestage video nimi ja kleepige selle manustamiskood.
Märkus.: Veerg Pikkus (sekundites) võib videofailide puhul olla automaatselt asustatud. Heli- ja pildifailide puhul jääb see veerg tühjaks.
-
-
Klõpsake nuppu OK.
-
Avanevas videoatribuutide dialoogiboksis saate sisestada uusi metaandmete väärtusi või muuta olemasolevaid. Samuti saate määrata, kas kasutajatele kuvatakse video vaatamise ajal allalaadimis- või manustamislink.
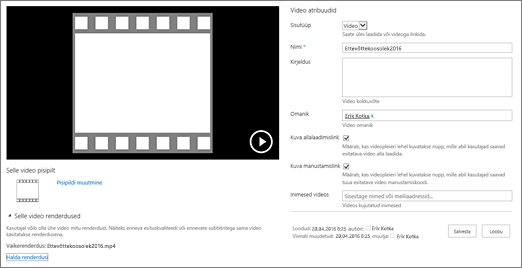
Video pisipildi muutmise kohta saate teavet teemast Video pisipildi jäädvustamine või muutmine.
Eelvaatekuval olles teeki naasmiseks klõpsake video kohal varateegi nime.
Märkus.: Kui failiga on seotud metaandmed, siis võib-olla märkate, et mõned väljad on juba eelnevalt täidetud.
-
Valige iga kustutatav fail, nihutades kursori failile ja klõpsates märkeruutu.
Märkus.: Veenduge, et kustutatavad failid poleks välja registreeritud, värskendades brauseriakent ja vaadates veerus Tüüp olevat ikooni. Enne failide kustutamist peab isik, kes failid välja registreeris, need uuesti sisse registreerima.
-
Klõpsake päises valikut Failid ja seejärel käsku Kustuta dokument.
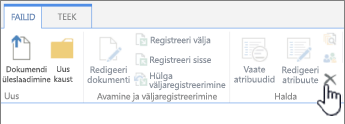
Failide ükshaaval kustutamiseks võite teha ka järgmist.
-
Nihutage kursor kustutatava faili pisipildile ja klõpsake kolmikpunkti ....
-
Kuvatavas hüpikdialoogiboksis klõpsake uuesti kolmikpunkti (...) ja seejärel käsku Kustuta.
-
Klõpsake kustutamise kinnitamiseks nuppu OK.
Failide haldamiseks saate valida ka käsu Ava Exploreris. Klõpsake jaotises valikuid Varateek ja Teek ja seejärel klõpsake käsku Ava Exploreris. Järgige kuvatavaid viipasid. Kui kõik on valmis, sulgege Exploreri aken ja värskendage varateegi kuva.
Kui kustutate failid kogemata, on võimalik, et saate failid saidil taastada (olenevalt sellest, kuidas teie sait on häälestatud). Täpsemat teavet saate teemast Prügikasti tühjendamine või failide taastamine.
Kui viite kursori varateegis mõnele pisipildile, kuvatakse lisateabega (nt failitüübi ja kestusega) ülekate.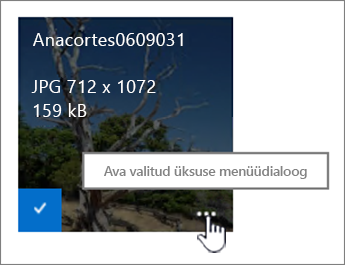
-
Liikuge varateeki, kus teie fail asub.
-
Nihutage pisipildivaates kursor pildi, helifaili või video pisipildile.
-
Faili üksikasjade viikteksti avamiseks klõpsake pealekeritud ülekattel kolmikpunkti (…).
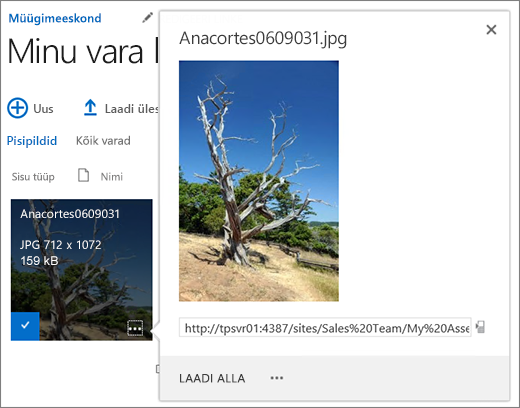
-
Heli- või videofaili viikteksti aknas saate faili pihul valida käsu Esita või Laadi alla. Pildifaili puhul saate valida käsu Redigeeri renderdusi (kui see on lubatud) või Laadi alla. Lisavalikute menüü avamiseks klõpsake kolmikpunkti (…).
Märkus.: Renderdused on SharePointis saadaval üksnes siis, kui lubatud on avaldamine. Avaldamise saate lubada, kui valite Sätted > Saidisätted > Saidi funktsioonide haldamine > SharePoint Serveri avaldamisteenus. Vastasel juhul eespool nimetatud valikut ei kuvata.
-
Atribuutide vaatamiseks või redigeerimiseks klõpsake valikut Atribuudid.
Sel viisil näete, mida teie meeskonnaliikmed varateeki lisavad. Vaatajad saavad ka voogesitada netisaadete heli ja videot.
-
Klõpsake teegi nime või tiitlit.
-
Klõpsake lehe ülaosas menüüd Teek ja seejärel klõpsake valikut RSS-kanal.
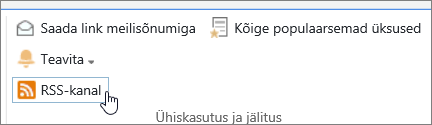
-
Kui varateegi kanal avaneb, klõpsake nuppu Telli see RSS-kanal.
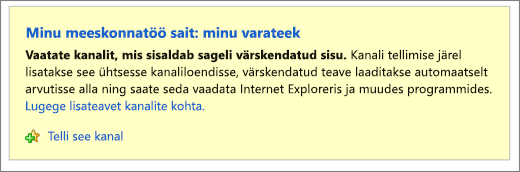
-
Internet Exploreris kuvatakse ka dialoogiboks, kus saate kanali nime muuta ning kanali luua ja kausta lisada.
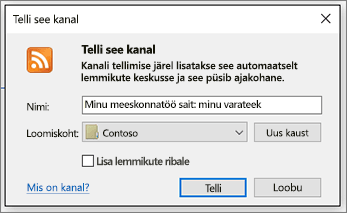
Pärast tellimist saate RSS-kanaleid vaadata Internet Exploreri rippmenüü Lemmikud kaudu.
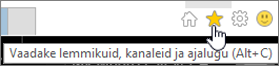
Olenevalt kasutatavast brauserist võib RSS-kanali lisamine toimuda teismoodi. Mõne teise brauseri korral võidakse küsida, millist RSS-lugejat või meiliklienti soovite kasutada.
Failimahupiirangud
Kui üleslaaditav fail on väga mahukas, peaksite administraatori käest uurima, kui suur on saidile üleslaaditavate failide mahupiirang. Üleslaadimiseks lubatud maksimaalne failimaht võib erineda.
Administraatorite viited hõlmavad SharePoint veebilimiite ja tarkvarapiire ning serveri SharePoint piiranguid.
Versioonimine, metaandmete navigeerimine ja töövoog
Need funktsioonid saate varateegi jaoks häälestada samamoodi nagu dokumenditeegi jaoks. Lisateavet leiate järgmistest teemadest.










