PowerPoint ei toeta samas esitluses korraga nii horisontaal- kui ka vertikaalpaigutusega slaidide kasutamist, kuid saate kasutada allpool kirjeldatud lahendust.
Horisontaalpaigutusega slaidile on võimalik lisada vertikaalpaigutusega pilt või kujund. Ekraanile projitseerituna näeb see horisontaalpaigutusega slaidil välja samamoodi nagu vertikaalpaigutusega slaidil.
Lahendus horisontaal- ja vertikaalpaigutusega slaidide lisamiseks ühte esitlusse
Soovi korral võite linkida kaks esitlust (üks horisontaal- ja teine vertikaalpaigutusega), et saaksite näiliselt ühes esitluses kuvada nii vertikaal- kui ka horisontaalpaigutuses slaide. Dokumentides toimingulinkide loomisega saate liikuda ühelt esitluselt teisele nii sageli kui vaja.
Näpunäide.: Paigutage enne linkide loomist mõlemad esitlused ühte kausta. Sel juhul säilivad esitluste lingid ka kausta CD-le kopeerimisel või teisaldamisel.
-
Lingi loomiseks ühest esitlusest teise järgmist.
-
Valige esimeses esitluses tekst või objekt, mida soovite teise esitlusse linkida.
-
Klõpsake menüü Lisa jaotises Lingid nuppu Toiming.

-
Klõpsake dialoogiboksi Toimingusätted vahekaardil Hiireklõps või Kursoriga üleliikumine raadionuppu Loo hüperlink asukohta ja seejärel kerige allapoole ning valige loendist väärtus Muu PowerPointi esitlus.
-
Otsige dialoogiboksi Hüperlink muule PowerPointi esitlusele abil teine esitlus, klõpsake seda ja seejärel nuppu OK. Kuvatakse dialoogiboks Slaidi hüperlink.
-
Klõpsake dialoogiboksi Slaidiga hüperlingi loomine jaotises Slaidi tiitel slaidi, mida soovite linkida, ja seejärel klõpsake kaks korda nuppu OK.
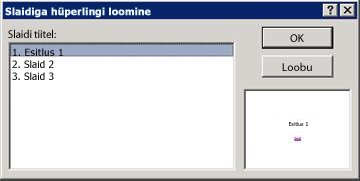
-
Klõpsake dialoogiboksis Toimingusätted nuppu OK.
-
-
Lingi loomiseks teisest esitlusest tagasi esimesse tehke järgmist.
-
Valige teises esitluses tekst või objekt, mida soovite esimese esitlusega linkida.
-
Klõpsake menüü Lisa jaotises Lingid nuppu Toiming.
-
Klõpsake dialoogiboksi Toimingusätted vahekaardil Hiireklõps või Kursoriga üleliikumine raadionuppu Loo hüperlink asukohta ja seejärel valige loendist väärtus Muu PowerPointi esitlus.
-
Otsige dialoogiboksi Hyperlink to Other PowerPoint Presentation (Hüperlink muule PowerPointi esitlusele) abil esimene esitlus, klõpsake seda ja seejärel nuppu OK. Kuvatakse dialoogiboks Hyperlink to Slide (Slaidi hüperlink).
-
Klõpsake dialoogiboksi Slaidiga hüperlingi loomine jaotises Slaidi tiitel slaidi, mida soovite linkida, ja seejärel klõpsake kaks korda nuppu OK.
-
Klõpsake dialoogiboksis Action Settings (Toimingusätted) nuppu OK.
-










