Märkus.: Kui kasutate Accessi Microsoft 365 jaoks, soovitame uueks arenduseks kasutada uut Edge'i brauseri juhtelementi .
Veebibrauseri juhtelemendi abil saate määrata URL-i ja kuvada vormil veebilehti. Saate vastestada Accessi väljad URL-i parameetritega ja luua iga vormikirje jaoks dünaamilisi veebilehti. failide ja kaustade sirvimiseks saate määrata ka faili URL-i.
Veebibrauseri juhtelemendi lisamine vormile
Veebibrauseri juhtelemendi lisamine vormile
Veebibrauseri juhtelemendi lisamine vormile sarnaneb muude juhtelementidega, välja arvatud see, et juhtelemendi allikas on URL.
-
Paremklõpsake navigeerimispaanil vormi, millele soovite veebibrauseri juhtelemendi lisada, ja seejärel valige Küljendivaade.
-
Klõpsake menüü Kujundus jaotises Juhtelemendid nuppu Veebibrauseri juhtelement.
-
Viige kursor kohta, kuhu soovite juhtelemendi lisada, ja seejärel klõpsake selle paigutamiseks. Access avab dialoogiboksi Hüperlingi lisamine .
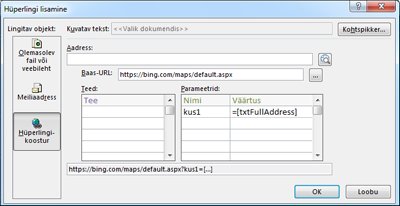
-
Tehke ühte järgmistest.
Lihtsa URL-i lisamine
Soovite, et vormi iga kirje kohta kuvataks sama veebileht. Näiteks veebileht on kasutaja spikrisait või täiendav teave.
-
Valige väljastAadress paremal nupp Sirvi veebi.
-
Kui soovitud leht on teie brauseris kuvatud, kopeerige aadressiribalt URL ja seejärel sulgege brauser.
-
Klõpsake dialoogiboksis Hüperlingi lisamine nuppu OK.
URL-i lisamine päringustringi abil
Soovite kuvada iga vormi kirje kohta eraldi veebilehe. Saate kasutada päringustringi , mis määrab parameetritele väärtused. Näiteks veebileht on kaart, mis varieerub olenevalt iga kirje aadressiväljadest.
-
Valige väljastAadress paremal nupp Sirvi veebi.
-
Liikuge oma veebibrauseris lehele, mille soovite juhtelemendis kuvada.
-
Kleepige URL dialoogiboksi Hüperlingi lisamine väljale Aadress ja seejärel vajutage tabeldusklahvi (TAB).
Access tühjendab välja Aadress ja eraldab (või sõelub) URL-i vastavateks väljadeks: baas-URL, teed ja parameetrid. Täielik URL kuvatakse loendite Teed ja Parameetrid all oleval väljal.
-
Veebibrauseri juhtelemendi määramiseks nii, et selle URL muutub teie vormil kuvatavate andmete põhjal, asendage sobivad URL-i komponendid avaldistega, mis viitavad vormi vastavatele juhtelementidele. Tehke iga asendatava komponendi puhul järgmist.
-
Klõpsake asendatavat teed või parameetrit ja seejärel nuppu Koosta

-
Kui dialoogiboksis Avaldisekoostur pole elemendiloendid kuvatud, klõpsake nende kuvamiseks nuppu Veel >>.
-
Leidke elemendiloenditest juhtelement, mis sisaldab andmeid, millega soovite tee või parameetri asendada, ja seejärel topeltklõpsake seda avaldiseväljale lisamiseks.
-
Kui väärtusega peab tegema veel arvutusi, lisage vajalikud tehtemärgid ja avaldiseelemendid ja seejärel klõpsake avaldisekoosturi sulgemiseks nuppu OK.
Lisateavet avaldise loomise kohta leiate teemast Accessi avaldiste kasutamine.
-
-
Klõpsake dialoogiboksis Hüperlingi lisamine nuppu OK.
-
Samuti saate tippida baas-URL-i, teed ja parameetrid otse väljadele. Bingi kaartide loomise kohta leiate lisateavet Bingi kaardid dokumentatsioonist.
Veebibrauseri juhtelemendi asukoha ja suuruse muutmine
Veebibrauseri juhtelemendi esmakordsel vormile paigutamisel võib see paigutuses enda alla võtta üsna väikese lahtri. Enamikul juhtudest peate paigutust reguleerima, et kuvada võimalikult suure osa veebilehest. Hea viis alustamiseks on ühendada juhtelementi sisaldav lahter külgnevate tühjade lahtritega.
-
Valige lahter, mis sisaldab veebibrauseri juhtelementi.
-
Hoidke all juhtklahvi (CTRL) ja valige külgnev tühi lahter, mille juhtelement peaks hõivama.
-
Klõpsake menüü Korralda jaotises Ühendamine/tükeldamine nuppu Ühenda.
-
Muutke tulemuseks saadava lahtri suurust, valides selle ja lohistades selle servi soovitud suuruseni.
Veebibrauseri juhtelemendi allika muutmine
Pärast veebibrauseri juhtelemendi lisamist vormile on soovitatav selle allikat (URL-i) täiendavalt muuta. Dialoogiboksi Hüperlingi lisamine avamiseks nii, et saaksite seal muudatusi teha, tehke järgmist.
-
Paremklõpsake navigeerimispaanil veebibrauseri juhtelementi sisaldavat vormi ja seejärel klõpsake käsku Küljendivaade.
-
Paremklõpsake veebibrauseri juhtelementi ja seejärel klõpsake käsku Koosta hüperlink.
-
Tehke dialoogiboksis Hüperlingi lisamine URL-i komponentidesse vajalikud muudatused ja seejärel klõpsake nuppu OK.










