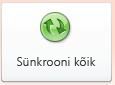Tähtis! Microsoft ei soovita enam Accessi 2010 veebiandmebaaside loomist ja kasutamist. Lisateavet leiate teemast accessi 2010 veebiandmebaaside teejuht.
Veebiandmebaasi rakenduste koostamiseks saate kasutada Accessi 2010 ja Accessi teenuseid, SharePointi komponenti. See aitab teil teha järgmist.
-
turvata ja hallata teie andmetele juurdepääsu;
-
andmeid kogu ettevõttes või Interneti kaudu ühiskasutada;
Märkus.: Veebiandmebaasi kasutamiseks on nõutav kasutajakonto. Anonüümset juurdepääsu ei toetata.
-
luua andmebaasirakendusi, mille kasutamiseks pole Accessi vaja.
Artiklist leiate Accessi veebiandmebaasi kujunduse tutvustuse. Töölauaandmebaasi kujunduse tutvustuse leiate artiklitest Uue töölauaandmebaasi loomine ja Andmebaasikujunduse alused.
Selle artikli teemad
Overview
Accessi 2010 ja Accessi teenused (SharePointi valikuline komponent) loovad platvormi, kus saate luua andmebaase, mida saate veebis kasutada. Veebiandmebaasi kujundamine ja avaldamine Access 2010 ja SharePointi abil ning SharePointi kontodega inimesed kasutavad veebibrauseris veebiandmebaasi.
Tööpõhimõtted
Kui avaldate veebiandmebaasi, loob Access Services seda andmebaasi sisaldava SharePointi saidi. Kõik andmebaasiobjektid ja andmed teisaldatakse selle saidi SharePointi loenditesse. Järgmine video illustreerib protsessi.

Pärast avaldamist saavad SharePointi külastajad vastavalt nende SharePointi saidi kasutamise õigustele teie andmebaasi kasutada.
-
Täielik kasutusõigus – saate muuta andmeid ja kujundust.
-
Osalusõigus – saate muuta andmeid, kuid mitte kujundust.
-
Lugemisõigus – saate andmeid lugeda, kuid te ei saa midagi muuta.
Saate veebiandmebaasi avada Accessis, vaadata üle kujunduse ja sünkroonida muudatused – sisuliselt salvestada need SharePointi saidile. Järgmine video illustreerib kujunduse muutmise protsessi pärast seda, kui olete oma veebiandmebaasi avaldanud.

Lisaks saate veebiandmebaasi aktiveerida võrguühenduseta režiimis, kasutada selle võrguühenduseta versiooni ja seejärel võrguühenduse taastamisel andmed ja kujunduse muudatused sünkroonida.
Märkus.: Veebiandmebaasi koostamiseks on teil vaja selle SharePointi saidi täielikke õigusi, kus soovite andmebaasi avaldada. Lisateavet SharePointi kasutusõiguste kohta leiate jaotisest Vt ka .
Vorme ja aruandeid käitatakse brauseris
Vorme, aruandeid ja enamikke makrosid käitatakse brauseris. Nii saab Access kuvatavaid andmeid värskendada kogu lehte uuesti kuvamata.
Saate luua vormi, mille abil teised kasutajad saavad teie rakenduses liikuda. Uue juhtelemendi – navigeerimise juhtelemendi – abil on lihtne lisada selleks otstarbeks vormile standardseid veebilaadiga navigeerimisnuppe.
Märkus.: Navigeerimispaan (funktsioon, mille abil saate Accessis sirvida andmebaasiobjekte) pole veebibrauseris saadaval.
Andmeid talletatakse SharePointi loendites
Kõik teie tabelid muutuvad SharePointi loenditeks ja kirjed muutuvad loendiüksusteks. Nii saate SharePointi õiguste abil reguleerida juurdepääsu oma veebiandmebaasile ja kasutada muid SharePointi funktsioone.
Turbeteade.: Lingitud tabelite ühendusstring on krüptimata, sisaldades kasutajanime ja parooli, kui see teave on salvestatud (ja lingi sihtfail toetab kasutajakontosid). Andmebaasis, mis on lingitud SharePointi loendiga ja vastav link sisaldab kasutajanime ja parooli, võib pahatahtlik kasutaja muuta salvestatud identimisteabe abil lingi sihtfaili. Isegi kui identimisteave pole salvestatud koos ühendusstringiga, võib pahatahtlik kasutaja muuta piisavate õigustega kaaslase abil SharePointi saidi õigusi. Seetõttu soovitame avaldatud veebiandmebaasi linke sisaldavate andmebaasieksemplaride ühiskasutusse andmisel olla ettevaatlik.
Päringuid ja andmemakrosid käitatakse serveris
Kogu SQL-i töötlemine toimub serveris. See aitab parandada võrgu jõudlust, piirates tulemikomplektide suunalist liiklust.
Sisevõrk või Internet
Saate avaldada oma sisevõrgu SharePointi serveris või Internetis. Microsoft pakub Interneti-ühendusega hostitud SharePointi lahendust.
Veebiandmebaasi loomine
Selles jaotises kirjeldatakse peamisi uusi funktsioone ja antakse juhiseid põhitoimingute tegemiseks, mida peate veebiandmebaasi loomiseks täitma.
Selle jaotise teemad
Enne alustamist
Enne veebiandmebaasi kujundamise alustamist peate tegema mõne toimingu. Veelgi enam – veebiandmebaaside ja töölauaandmebaaside kujundamisel on erinevusi, millest peate teadlikud olema, eriti kui olete kogenud Accessi arendaja.
-
Andmebaasi otstarbe määratlemine – selge plaani olemasolu korral saate teha kujunduse üksikasjade väljatöötamisel õigeid otsuseid.
-
Vajaliku teabe leidmine ja korraldamine – veebiandmebaasis ei saa kasutada lingitud andmeid. Kõik kasutatavad andmed, mis ei pärine andmebaasist, tuleb enne avaldamist importida. Järjestades andmed enne kujundamise alustamist, väldite olukorda, kus teil tuleb ootamatute andmete sobitamiseks kujundus ümber teha.
-
Avaldamiseks kasutatava SharePointi saidi leidmine – SharePointita ei saa te oma andmebaasi avaldada. Kui soovite oma kujundust kujundamise ajal brauseris testida (mis on soovitatav), peate esmalt andmebaasi avaldama.
-
Turvalisuse plaanimine – SharePointi turbefunktsioonide abil saate reguleerida juurdepääsu oma veebiandmebaasile. Plaanige turvalisus varakult, et saaksite selle oma kujundusse sisse ehitada.
Töölaua- ja veebiandmebaaside kujunduse erinevused
Mõned andmebaasi funktsioonid, mida saate kasutada töölaua andmebaasis, pole Accessi teenustes saadaval. Seevastu on saadaval uued funktsioonid, mis toetavad paljusid selliseid stsenaariume, mida toetavad ka töölauaandmebaaside funktsioonid.
Järgmises tabelis on loetletud ainult töölauafunktsioonid ja uued funktsioonid, mis aitavad toetada sama stsenaariumi.
|
Stsenaarium |
Ainult töölauafunktsioon |
Uus funktsioon |
|
Andmebaasiobjektide kujundamine |
Kujundusvaade |
Täiendatud andmelehevaade; küljendivaade |
|
Summeeritud andmete (nt summade, keskmiste ja rühmade) läbivaatamine |
Rühmafunktsioonid |
Andmemakrod; aruannete rühmafunktsioonid |
|
Programmeerimissündmused |
VBA |
Makrod ja andmemakrod; uus makrode kujundamisviis IntelliSense'iga |
|
Navigeerimine andmebaasiobjekti juurde |
Navigeerimispaan; lülituskilbid |
Navigeerimise juhtelement või muu vormielement |
NB!: Veebiandmebaasis saate luua palju kliente, kuid neid ei saa brauseris kasutada. Kuid need on osa veebiandmebaasist ja neid saab kasutada Access 2010 töölaual. Kasutajad saavad avada veebiandmebaasi Accessis ja seejärel kasutada kliendiobjekte. See on tõhus andmebaasi ühiskasutusviis, samuti avab see uusi võimalusi veebi kaudu koostöö tegemiseks. SharePoint tuleb toime kõigi samaaegsusprobleemidega.
Ainult lauaarvutite funktsioonid, millele pole juurdepääsu teenusega vastet
Märkus.: Järgmine loend pole välistav.
-
Ühispäringud
-
Ristpäringud
-
Vormide kattuvad juhtelemendid
-
Tabeliseosed
-
Tingimusvorming
-
Mitmesugused makrotoimingud ja avaldised
Kaaluge malli kasutamist
Kui olete kindlaks teinud, mida teie rakendus peab tegema, kaaluge, kas andmebaasi Mall töötab. Andmebaasi Mallid on eelnevalt ehitatud rakendused, mida saate kasutada kui-on või mida soovite vastavalt vajadusele muuta.
Saadaolevaid malle saate vaadata Backstage ' i vaate menüüs Uus . Lisateavet Access 2010 sisaldavate mallide kohta leiate artiklist Accessi malli valimine ja kasutamine.
Tühja veebiandmebaasiga alustamine
-
Klõpsake menüü Fail käsku Uus.
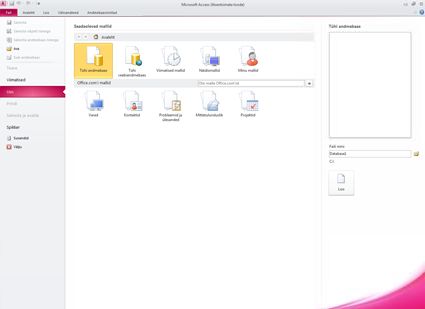
Menüü faili avamine Backstage ' i vaates, Accessi liidese uus osa, kust leiate kogu andmebaasile rakendatavad käsud (nt avaldamine SharePointis).
Backstage ' i vaates sisaldab Uus vahekaart käske andmebaasi loomiseks.
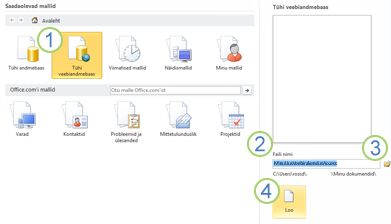
1. Klõpsake jaotises Saadaolevad Mallidnuppu Tühi veebiandmebaas.
2. Tutvuge pakutud failinimega väljal faili nimi ja klõpsake selle andmebaasifaili teed, mis on loetletud vaid allpool. Failinime muutmiseks tippige väljale failinime nimi .
3. tee muutmiseks klõpsake dialoogiboksi faili nimi kõrval asuvat ikooni, et sirvida andmebaasi asukoha sirvimiseks.
4. klõpsake nuppu Loo. Avaneb uus veebiandmebaas ja kuvatakse uus tühi tabel.
Veebitabeli kujundamine
Andmelehevaates saate kasutada veebitabeli kujundamiseks.
Kui loote esmalt tühja veebiandmebaasi, loob Access uue tabeli ja avab selle andmelehevaates. Menüü väljad ja menüü Tabel käskude abil saate lisada välju, indekseid, kinnitusreeglite ja andmete makrosid – uus funktsioon, mis võimaldab andmeid muuta sündmuste põhjal.
Pärast uue tabeli redigeerimist ja kasutamist soovite tõenäoliselt luua rohkem tabeleid.
Uue veebitabeli loomine
Kui teie veebiandmebaas on avatud, tehke järgmist.
-
Klõpsake menüü Lisa jaotises Tabelid nuppu Tabel.
Loodavatel tabelitel on üks väli: automaatnumbri ID-väli. Saate lisada uusi välju tabeliteema nõutavate teabeüksuste talletamiseks. Näiteks soovite ehk lisada välja, kus talletatakse millegi jälgimise alguskuupäeva.
Välja lisamine väljagaleriist
Saate valida erinevate eelvormindatud väljade seast ja lisada need tabelisse väljagalerii abil.
-
Klõpsake menüü Väljad rühmas Lisamine ja kustutamine soovitud väljatüüpi.
Välja lisamine andmelehe klõpsamisega
-
Kui tabel on avatud, klõpsake nuppu Lisaja seejärel valige välja tüüp.
-
Sisestage väljale nimi, mis kajastab selle sisu.
Näpunäide.: Olemasoleva välja nime muutmiseks topeltklõpsake välja nime.
-
Korrake seda toimingut iga loodava välja puhul.
Välja atribuutide muutmine
Vorming ja atribuudid määratlevad välja käitumise (nt selle, mis tüüpi andmeid saab sellel talletada). Saate neid sätteid muuta nii, et väli käitub vastavalt teie vajadustele.
-
Valige väli, mille vormingut ja atribuute soovite muuta.
-
Klõpsake lindil menüüd Väljad.
-
Muutke sätteid jaotiste Vorming ja Atribuudid käskude abil.
Arvutusliku välja lisamine
Saate lisada välja, kus kuvatakse sama tabeli muude andmete põhjal arvutatud väärtus. Muude tabelite andmeid ei saa arvutatud andmete allikana kasutada. Arvutuslikud väljad ei toeta teatud avaldisi.
-
Klõpsake avatud tabeli veergu Klõpsake lisamiseks.
-
Osutage väärtusele Arvutuslik väli ja siis klõpsake välja puhul soovitud andmetüüpi.
Avaneb avaldisekoostur.
-
Avaldisekoosturi abil saate luua välja arvutuse. Võtke arvesse, et saate arvutuse andmeallikatena kasutada ainult sama tabeli muid välju. Avaldise ehitaja kasutamise kohta leiate teavet artiklist Avaldise ehitaja kasutamine.
Andmevalideerimisreeglite seadistamine
Enamiku väljade sisendit saate valideerida avaldise abil. Samuti saate avaldise abil valideerida tabelisse sisestamist, mis võib olla mugav viis valideerimist mittetoetavale väljale sisestamise valideerimiseks või juhul, kui soovite valideerida väljale sisestamist mõne muu välja väärtuse põhjal. Põhjalikuma valideerimisselgituse leiate artiklist Andmesisestuse piiramine valideerimisreegli abil
Saate määrata ka teate, mis kuvatakse siis, kui valideerimisreegel takistab sisestamist. Seda teadet nimetatakse valideerimissõnumiks.
Välja valideerimisreegli ja -sõnumi seadistamine
-
Valige väli, millele soovite valideerimisreegli lisada.
-
Klõpsake lindil menüüd Väljad.
-
Klõpsake jaotise Välja valideerimine nuppu Valideerimine ja siis käsku Välja valideerimisreegel.
Avaneb avaldisekoostur.
-
Looge avaldisekoosturi abil valideerimisreegel. Avaldise ehitaja kasutamise kohta leiate teavet artiklist Avaldise ehitaja kasutamine.
-
Klõpsake jaotise Välja valideerimine nuppu Valideerimine ja siis käsku Välja valideerimissõnum.
-
Tippige teade, mida soovite kehtetute sisestusandmete korral kuvada, ja siis klõpsake nuppu OK.
Kirje valideerimisreegli ja -sõnumi seadistamine
Saate kasutada kirje valideerimise reeglit, et vältida duplikaatide salvestamist või nõuda teatud kombinatsiooni faktide kohta kirje õigsuses (nt [alguskuupäev] on suurem kui 1. jaanuaril, 2010 ja vähem kui [lõppkuupäev])
-
Avage tabel, kuhu soovite valideerimisreegli lisada.
-
Klõpsake lindil menüüd Väljad.
-
Klõpsake jaotise Välja valideerimine nuppu Valideerimine ja siis käsku Kirje valideerimisreegel.
Avaneb avaldisekoostur.
-
Looge avaldisekoosturi abil valideerimisreegel. Avaldise ehitaja kasutamise kohta leiate teavet artiklist Avaldise ehitaja kasutamine.
-
Klõpsake jaotise Välja valideerimine nuppu Valideerimine ja siis käsku Kirje valideerimissõnum.
-
Tippige teade, mida soovite kehtetute sisestusandmete korral kuvada, ja siis klõpsake nuppu OK.
Kahe veebitabeli vahelise seose loomine
Veebiandmebaasi seose loomiseks kasutage otsinguvälja loomiseks otsinguvälja. Otsinguväli asub tabelis, mis kuulub üks-mitmele seose teise poolde ja osutab tabelile, mis kuulub selle seose esimesse poolde.
Otsinguvälja loomine andmelehevaates
-
Avage soovitud tabel seose mitme servaga.
-
Klõpsake veeru Klõpsake lisamiseks kõrval noolt ja seejärel klõpsake väärtust Otsing ja seos.
-
Otsinguvälja loomiseks järgige viisardi juhiseid.
Otsinguvälja muutmine andmelehevaates
-
Avage muudetavat otsinguvälja sisaldav tabel.
-
Tehke ühte järgmistest.
-
Klõpsake menüü Väljad jaotises Atribuudid nuppu Muuda otsinguid.
-
Paremklõpsake otsinguvälja ja seejärel klõpsake väärtust Muuda otsinguid.
-
-
Järgige otsinguviisardi juhiseid.
Andmetervikluse haldamine andmemakrode abil
Andmemakrode abil saate juurutada kaskaadvärskendusi ja -kustutamisi. Andmeid muutvate manustatud makrode loomiseks saate kasutada menüü Tabel käske. Järgmine video näitab teile põhitõdesid.

Lisateavet andmete makrode loomise kohta leiate artiklist andmete Makro loomine.
Veebipäringu loomine
Päringut saate kasutada vormide ja aruannete andmeallikana. Päringuid käitatakse serveris – see aitab vähendada võrguliiklust.
Oletame, et jälgite veebiandmebaasi abil heategevuslikke annetusi. Soovite näha, kes on mõne sündmuse toimumise ajal raha annetanud. Päringu abil saate valida andmeid ja neid vormidel ning aruannetes kasutamiseks ette valmistada.
Märkus.: Selles toimingus kasutatakse näitena heategevuslike annetuste malli. Kui loote uue andmebaasi heategevuslike annetuste malli abil, saate näite ise läbi proovida.
-
Klõpsake menüü Loo jaotises Päringud nuppu Päring.
-
Topeltklõpsake dialoogiboksis Tabeli kuvamine igat kaasatavat tabelit ja seejärel klõpsake nuppu Sule.
Selles näites topeltklõpsake tabeleid Põhiteave, Annetused, Sündmused ja Sündmuse_osavõtjad.
-
Looge kõik nõutavad ühendused, lohistades päringu kujundusaknas välju ühest objektist teise.
Selles näites lohistage tabeli Põhiteave väli ID tabeli Annetused väljale Annetaja_põhiteabe_ID. Seejärel lohistage väli Annetaja_põhiteabe_ID tabelist Annetused tabeli Sündmuse_osavõtjad väljale Põhiteabe_ID.
-
Lisage väljad, mida soovite kasutada. Välja saate ruudustikku lohistada või seda lisamiseks topeltklõpsata.
Selles näites lisage tabelist Sündmused väli Sündmus, tabelist Annetused väli Annetuse_kuupäev ja tabelist Põhiteave väljad Tervitus, Eesnimi ja Perekonnanimi.
-
Lisage kriteeriumid, mida soovite rakendada.
Selles näites soovite piiritleda annetuse kuupäeva, et see jääks sündmuse alguskuupäeva ja lõppkuupäeva vahele. Tippige päringu kujundusruudustiku jaotise Annetuse_kuupäev reale Kriteeriumid tekst >=[Alguskuupäev] And <=[Lõppkuupäev].
Veebivormi loomine
Vormid on põhiline viis veebiandmebaasi andmete sisestamiseks ja nende redigeerimiseks, samuti on nende abil võimalik andmeid läbi vaadata. Vormid töötavad brauseris, tänu millele on võimalik jõudlust optimeerida. Vormi avamisel saab brauser vajalikud andmed SharePointi serverist. Saate andmeid vormil filtreerida ja sortida, ilma et oleks vaja neid uuesti serverist tuua.
Näpunäide.: Parima jõudluse tagamiseks piirake oma põhivormide ja -aruannete toodavate kirjete arvu.
-
Valige andmeallikana kasutatav tabel või päring.
Märkus.: Kui soovite luua köitmata vormi, jätke see juhis vahele.
-
Klõpsake menüü Loo jaotises Vormid ühte järgmistest nuppudest.
-
Vorm – saate luua lihtsa vormi, kus kuvatakse andmeallikaks valitud objekti abil korraga üks kirje.
Märkus.: Kui loote köitmata vormi, siis pole see nupp saadaval.
-
Mitu üksust – saate luua vormi, kus kuvatakse andmeallikaks valitud objekti abil korraga mitu kirjet.
Märkus.: Kui loote köitmata vormi, siis pole see nupp saadaval.
-
Tühi vorm – saate luua tühja vormi.
-
Andmeleht – saate luua andmeallikaks valitud objekti abil vormi, mis näeb välja ja käitub nagu andmeleht.
Märkus.: Kui loote köitmata vormi, siis pole see nupp saadaval.
-
Veebiaruande loomine
Aruanded on põhiline viis veebiandmebaasi andmete läbivaatamiseks ja printimiseks. Aruanded töötavad brauseris, tänu millele on võimalik optimeerida jõudlust. Aruande avamisel toob brauser vajalikud andmed SharePointi serverist. Saate aruande andmeid filtreerida ja sortida, ilma et oleks vaja andmeid serverist uuesti tuua.
Näpunäide.: Parima jõudluse tagamiseks piirake oma põhivormide ja -aruannete toodavate kirjete arvu.
-
Valige andmeallikana kasutatav tabel või päring.
-
Klõpsake menüü Loo jaotises Aruanded ühte järgmistest nuppudest.
-
Aruanne – saate luua andmeallikaks valitud objekti abil põhiaruande.
-
Tühi aruanne – saate luua tühja aruande.
-
Navigeerimisvormi loomine ja selle seadmine alustamisel kuvatavaks vaikevormiks
Kasutajad peavad saama teie rakenduses liikuda. Arvestage, et navigeerimispaan pole veebibrauseris saadaval. Peate tagama kasutajatele teie andmebaasiobjektide kasutamiseks vajalikud vahendid. Saate luua navigeerimisvormi ja määrata selle kuvamise iga kord, kui keegi avab teie rakenduse veebibrauseris. Kui te ei määra rakenduse käivitamise korral kuvatavat vormi, siis ühtegi vormi ei avata ja teistel on raske seda rakendust kasutada.
Näpunäide.: Looge navigeerimisvorm viimasena, et saaksite lisada sinna kõik oma objektid.
-
Klõpsake lindil menüüd Loo.
-
Klõpsake jaotises Vormid nuppu Navigeerimine ja siis valige loendist navigeerimispaigutus.
-
Üksuse lisamiseks lohistage see navigeerimispaanilt navigeerimise juhtelemendile.
Märkus.: Navigeerimise juhtelemendile saab lisada ainult vorme ja aruandeid.
-
Lisage navigeerimisvormi kehasse kõik muud soovitud juhtelemendid. Näiteks kui soovite pakkuda kõigilt vormidelt otsimise funktsiooni, lisage oma navigeerimisvormile vastavad juhtelemendid.
Navigeerimisvormi seadmine veebis kuvatavaks vaikevormiks
-
Klõpsake menüü Fail käsu Spikker all olevat käsku Suvandid.
-
Klõpsake dialoogiboksis Accessi suvandid kategooriat Praegune andmebaas.
-
Jaotises Rakenduse suvandid klõpsake suvandi Veebi kuva vorm olevat noolt ja siis valige loendist soovitud vorm.
Märkus.: Veebi kuva vormina ei pea valima navigeerimisvormi. Võite määrata mis tahes veebivormi.
Rakenduse muudatuste avaldamine ja sünkroonimine
Veebiandmebaasi avaldamine
Selle protsessi videot saate vaadata jaotises Ülevaade .
-
Klõpsake menüü Fail nuppu Salvesta ja avalda ning siis käsku Avalda teenuses Access Services.
-
Klõpsake käsku Käivita ühilduvuse kontroll.
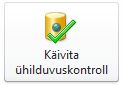
ühilduvuse kontrollija aitab teil veenduda, et teie andmebaas on õigesti publitseeritud. Kui see avastab mõne probleemi, saate need enne avaldamist kõrvaldada.Märkus.: Probleemide leidmise korral salvestab Access need tabelisse Veebiühilduvuse probleemid. Tabeli iga rida sisaldab linki tõrkeotsinguteabe juurde.
-
Täitke jaotises Avalda teenuses Access Services järgmised väljad:
-
Tippige väljale serveri URL selle SharePointi serveri aadress, kus soovite andmebaasi avaldada. Näiteks http://contoso/.
-
Tippige väljale Saidi nimi oma veebiandmebaasi nimi. Nimi lisatakse teie rakenduse URL-aadressi moodustamiseks serveri URL-aadressile. Näiteks kui serveri URL on http://Contoso/ ja saidi nimi on CustomerService, on URL http://Contoso/CustomerService
-
-
Klõpsake nuppu Avalda teenuses Access Services.
Veebiandmebaasi sünkroonimine
Pärast kujunduse muutmist või andmebaasi ühenduseta režiimis kasutamist soovite seda uuesti sünkroonida. Sünkroonimine kõrvaldab teie arvutis oleva andmebaasifaili ja SharePointi saidi vahelised erinevused.
Selle protsessi videot saate vaadata jaotises Ülevaade .
-
Avage veebiandmebaas Accessis ja tehke kujundusmuudatused.
-
Kui olete lõpule jõudnud, klõpsake menüü Fail nuppu Sünkrooni kõik .