Kui olete Windowsi opsüsteemis lubanud vähemalt kahe keele klahvipaigutuse, saate erinevaid klahvipaigutusi kasutavaid sisestuskeeli keeleriba kaudu vahetada.
Märkus.: Kui soovite lisada vaid üksikud sümbolid või võõras kirjas märgid ning tipite teksti ainult ladina tähestikuga keeltes (nt inglise, eesti või hispaania), saate sümboleid lisada ilma mõnda muud klahvipaigutust aktiveerimata.
Lisateavet täiendavate redigeerimiskeelte ja klahvipaigutuste lisamise kohta leiate teemast Office'i menüüdes ja õigekeelsusriistades kasutatud keele muutmine.
Keeleriba kasutamine klahvipaigutuste vahetamiseks
Kui aktiveerite soovitud keele keeleriba kaudu, rakendatakse vastava keele klaviatuurile vastav klahvipaigutus.
Kasutage keeleriba, kui soovite teha ühte järgmistest:
-
vaheldumisi kasutada mitut ladina tähestikul põhinevat keelt (nt eesti, inglise või prantsuse) ja mõnda muud tähestikku kasutavat keelt (nt vene või hiina);
-
vaheldumisi kasutada mitut mõnel muul tähestikul põhinevat keelt (nt kreeka või vene);
-
kasutada mõnes muus ladina tähestikul põhinevas keeles tippimiseks vastavale keelele omast klahvipaigutust.
-
Pärast soovitud klaviatuurikeele lubamist avage dokument ja viige kursor dokumendis asukohta, kust soovite alustada muus keeles tippimist.
-
Klõpsake keeleikooni

Kiirklahv. Ühelt klahvipaigutuselt teisele lülitumiseks vajutage klahvikombinatsiooni Alt+Shift.
Märkus.: ikoon

Kui olete ühe keele jaoks häälestanud mitu klahvipaigutust, võite paigutuste vahetamiseks klõpsata keeleribal soovitud klahvipaigutuse kooni ja seejärel soovitud keelt. Nimi keelenäidikul muutub vastavalt aktiveeritud klahvipaigutusele.
-
Erinevate keelte vahetamiseks korrake juhiseid 1–2.
Keeleriba ei kuvata
Kui Windowsis on lubatud kaks või enam klahvipaigutust, kuvatakse keeleriba töölaual või Windowsi tegumiribal enamasti automaatselt. Keeleriba pole nähtaval, kui see on peidetud või kui Windowsis on lubatud ainult üks klahvipaigutus.
Kui te ei näe keeleriba, vaadake, kas see on peidetud. Selleks tehke järgmist.
Opsüsteemides Windows 10 ja Windows 8
-
Vajutage Windowsi logoga klahvi ja tippige rakenduse Juhtpaneel otsimiseks nime algus ehk juht.
-
Klõpsake käsku Juhtpaneel.
-
Klõpsake jaotises Kell, keel ja piirkond linki Sisestusmeetodite muutmine.
-
Valige Täpsemad sätted.
-
Märkige jaotises Sisestusmeetodite vahetamine ruut Kasuta töölaua keeleriba, kui see on saadaval ja valige Suvandid.

-
Klõpsake dialoogiboksis Tekstiteenused ja sisestuskeeled vahekaarti Keeleriba ja veenduge, et valitud oleks kas Ujuv töölaual või Tegumiribal dokitud.
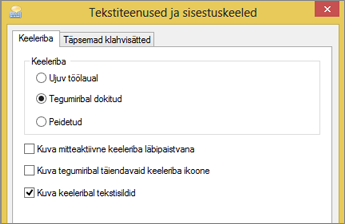
Lisateave
Muukeelse teksti õigekirja ja grammatika kontrollimine Office’is










