Olete loonud kontaktide loendi ja ka muid andmeid, mida soovite kasutada Word kirjakoosteks. Kui teie andmeallikaks on olemasolev Excel arvutustabel, peate lihtsalt andmed kirjakoosteks ette valmistama. Kuid kui andmeallikas on tabelduskohaga eraldatud (.txt) või komaeraldusega väärtuste (.csv) fail, peate esmalt andmed importima Excel ja seejärel valmistama need kirjakoosteks ette.
1. juhis: Häälestage oma andmeallikas rakenduses Excel
Kui kasutate Word kirjakooste andmeallikana Excel arvutustabelit, jätke see toiming vahele. Kui andmeallikas on .txt või .csv fail, saate Excel andmete häälestamiseks kasutada tekstiimpordiviisardit.
Pärast .TXT- või .CSV-faili importimist, jätkake 2. etapiga.
-
Avage Excel.
-
Avage jaotis Andmed > Teksti-/CSV-failist.

-
Valige soovitud .txt või .csv fail ja seejärel valige Impordi.
-
Valige eelvaateaknas Käsk Teisenda andmed.
-
Valige vormindatav sihtnumber, sihtnumber või muu veerg.
-
Valige Transformatsioon > Andmetüüp: ja valige Tekst.
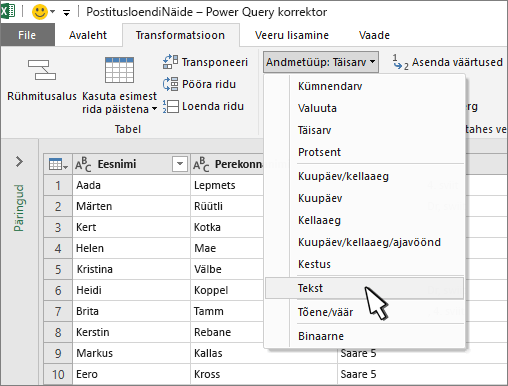
-
Valige Asenda praegune.
-
Korrake vastavalt vajadusele juhiseid 5–7.
-
Valige Sule & Laadi.
-
Valige Fail > Salvesta nimega ja salvesta nimega mõne muu nimega.
-
Avage Excel.
-
Excel 2016 Valige Andmed > Välisandmete > toomine tekstist.
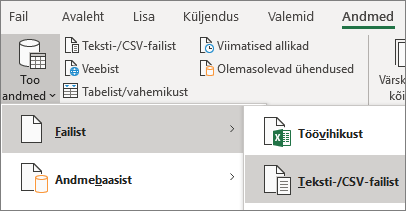
-
Valige soovitud .txt või .csv fail ja seejärel valige Impordi.
-
Valige Tekstiimpordiviisardi, paanil Algne andmetüüp valik Eraldajatega.
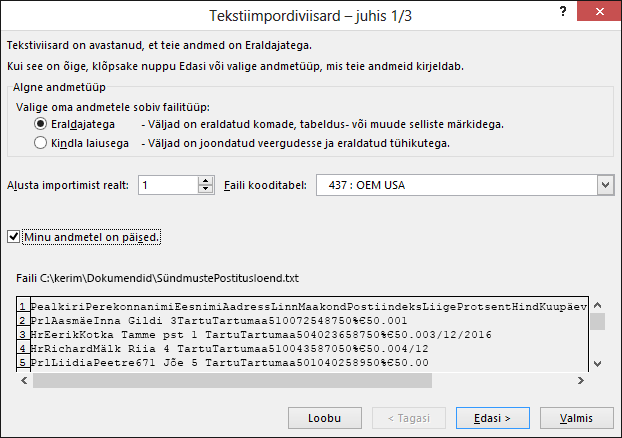
-
Kui failil on päised, valige eelvaatepaani kohal Minu andmetel on päised ja seejärel valige Edasi.
-
Märkige paanil Eraldajad ruut, mis vastab andmetes kasutatud eraldajale (nt tabeldusmärk või koma) ja seejärel valige Edasi.
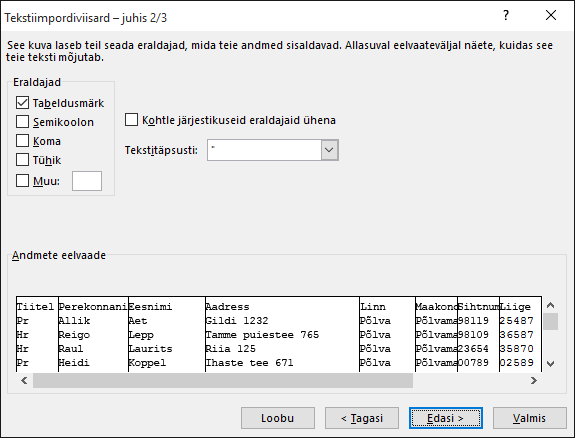
-
Valige jaotises Andmete eelvaade, veerg, mis sisaldab sihtnumbreid või postiindekseid, ja klõpsake jaotises Veeru andmevorming valikul Tekst.
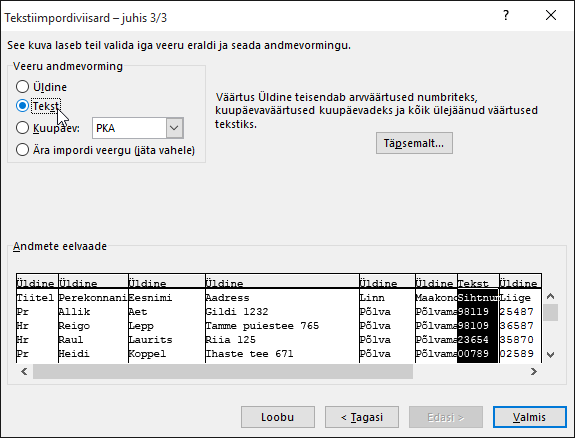
Märkus.: Iga kord, kui rakendate andmevormingut – üld-, teksti- või kuupäevavormingut – veerule, kuvatakse selle veeru nimi tabelipäises.
-
Vajadusel rakendage 7. etappi uuesti ning valige veerg, mida soovite muuta, ja andmevorming, mida soovite rakendada.
-
Klõpsake nuppu Valmis.
-
Kinnitage dialoogiboksis Andmete importimine parameetri Olemasolev tööleht vaikesäte ja viidatava lahtri aadress ning seejärel valige OK.
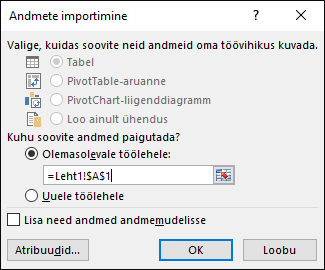
Ettevaatust!: Väljal Andmete importimine kuvatakse hetkel valitud välja aadress. Andmete importi alustatakse sellelt väljalt.
-
Salvestage oma arvutustabeli fail uue nimega.
2. etapp. Valmistage ette oma andmeallikas
Veenduge, et Excel postitusloendi kirjakooste jaoks kasutatavas andmeallikas Word on arvandmete veerud korrektselt vormindatud. Vormindage arvudega veerg nii, et selle andmed vastaksid kindlale vormingu kategooriale (nt valuuta).
Kui valite kategooriaks protsendimäära, arvestage, et protsendivormingu puhul korrutatakse lahtri väärtus 100-ga. Selle korrutustehte vältimiseks vormindage protsendiväärtusi sisaldavad lahtrid tekstilahtritena.
Kirjakooste käigus andmete säilitamiseks tuleb sihtnumbrid või sihtnumbrid vormindada tekstina. Kui importimine pole lõpule jõudnud, vormindage see kohe. Kui sihtnumbri lahtrid pole vormindatud tekstilahtritena, kustutatakse algusnulliga sihtnumbrites – näiteks 00399 – kirjakooste käigus algusnullid ära.
-
Valige veerg, mis sisaldab vormindatavaid sihtnumbreid, sihtnumbreid või muid andmeid.
-
Minge avalehele ja valige jaotises Arv välja Arvuvorming allanool ja seejärel valige loendist soovitud suvand (nt Tekst).
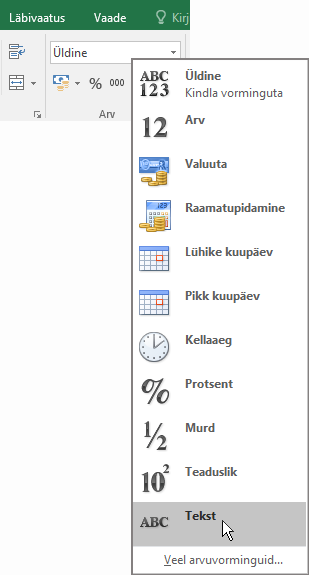
Lisage kindlasti koostevälja ette või järele asjakohane sümbol. Siin on näited valuuta- ja protsendiväljade kujust, kui te neid sümboleid ei sisesta.
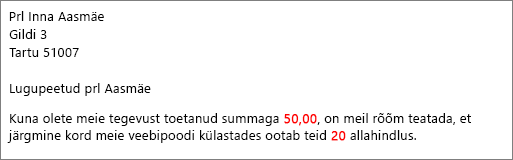
Kui sisestate ka sümbolid, kuvatakse arvud õigel kujul.
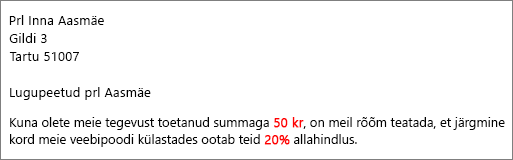
Lisage kirjakooste dokumendis vajalikud sümbolid koosteväljade ette või järele järgnevalt:

Vaata ka
Andmeallika häälestamine ja ettevalmistamine on Wordi kirjakooste üks olulisemaid osi. Olemasoleva Excel andmeallika kasutamiseks või uue andmeallika loomiseks importige tabeleraldusega (.txt) või komaeraldusega (.csv) fail. Kui olete andmeallika häälestanud ja ette valmistatud, saate kirjakooste teha üksikasjaliku kirjakoosteviisardi ja dünaamilise andmevahetuse (Dynamic Data Exchange (DDE)) abil või käsitsi.
Kui te ei kasuta kirjakoosteks olemasolevat Excel andmeallikat, saate .txt või .csv failis kasutada kontaktiloendit või aadressiraamatut. Tekstiimpordiviisard juhendab teid .txt- või .csv-failis olevate andmete toomisel Excel.
-
Avage Excel.
-
Klõpsake menüüs Andmed nuppu Teksti-/CSV-failist.
-
Valige soovitud .txt või .csv fail ja seejärel valige Impordi.
-
Valige Tekstiimpordiviisardi, paanil Algne andmetüüp valik Eraldajatega.
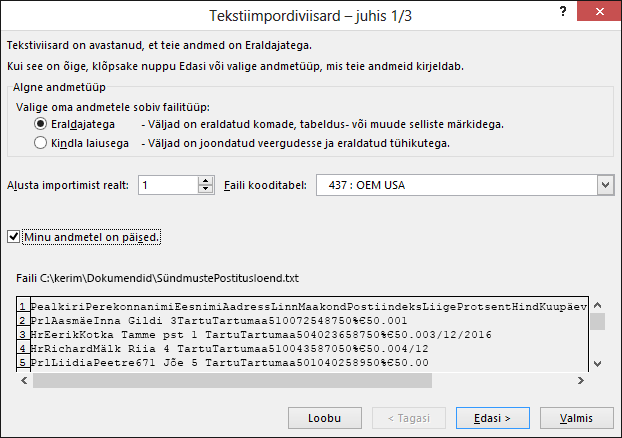
-
Kui failis, mida impordite, on päised, märkige Eelvaate paani kohal asuv märkeruut Minu andmetel on päised ja seejärel valige Edasi.
-
Paanil Eraldajatega märgistage see märkeruut, mis vastab teie valitud eraldaja tüübile (nt tabeldusmärk või koma) ja seejärel valige Järgmine.
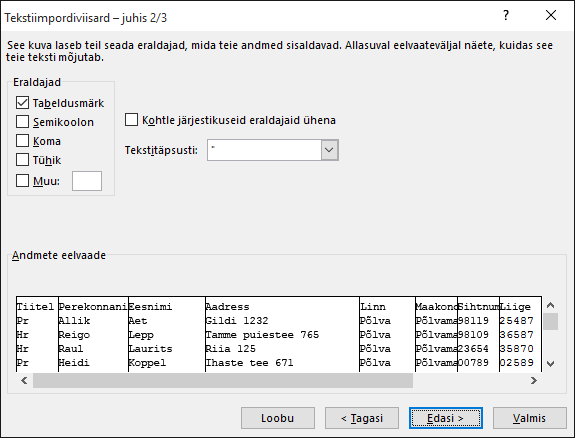
Näpunäide.: Paanil Andmete eelvaade kuvatakse tulemused tabelivormingus.
-
Valige jaotises Andmete eelvaade, veerg, mis sisaldab sihtnumbreid või postiindekseid, ja klõpsake jaotises Veeru andmevorming valikul Tekst.
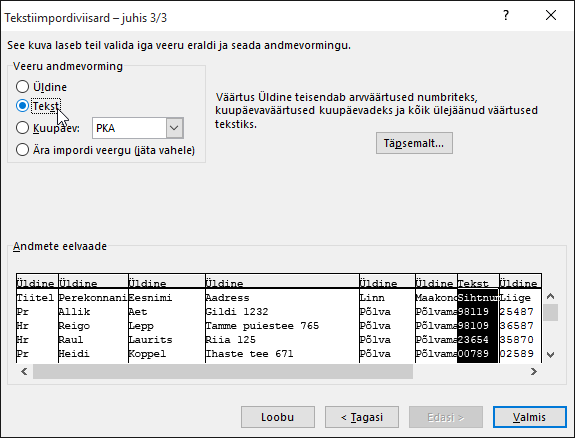
Märkused:
-
Saadaolevateks arvuvorminguteks on Üldine, Tekst ja Kuupäev. Iga kord, kui mõnele veerule andmevormingut rakendate, kuvatakse selle veeru nimi tabelipäises.
-
Arvandmeid (nt protsenti või valuutaväärtust) sisaldavat veergu saab vormindada üksnes pärast faili importimist. Lisateavet leiate alamjaotisest „Arvandmete vormindamine Excelis“.
-
-
Vajadusel tehke uuesti 7. toiming ning valige veerg, mida soovite muuta, ja andmevorming, mida soovite rakendada.
-
Klõpsake nuppu Valmis.
-
Kinnitage dialoogiboksis Andmete importimine parameetri Olemasolev tööleht vaikesäte ja viidatava lahtri aadress ning seejärel valige OK.
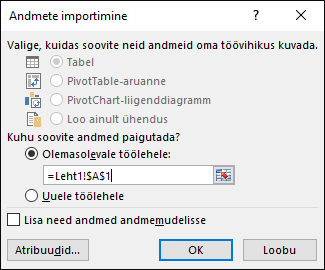
Ettevaatust!: Väljal Andmete importimine kuvatakse hetkel valitud välja aadress. Andmete importi alustatakse sellelt väljalt.
-
Kui olete lõpetanud, salvestage andmeallikas uue failinimega.
Arvandmete vormindamine Excelis
Vormindage mis tahes arvandmed (nt protsendid või valuutaväärtused) mis tahes uues või olemasolevas andmeallikas Excel, mida kavatsete kasutada Word kirjakoostes. Protsendina või valuutana kirjakooste käigus vormindatud arvandmete säilitamiseks järgige jaotises "2. juhis: kirjakooste jaoks dünaamilise andmevahetuse (DDE) kasutamine" toodud juhiseid.
Veenduge, et Excel postitusloendi kirjakooste jaoks kasutatavas andmeallikas Word on arvandmete veerud korrektselt vormindatud. Vormindage arvudega veerg nii, et selle andmed vastaksid kindlale vormingu kategooriale (nt valuuta).
-
Avage oma Exceli andmeallikas.
-
Valige veerg, mida soovite vormindada.
-
Klõpsake menüü Avaleht jaotises Arv kastis Numbrivorming (Üldine) allanoolt ja tehke loendist soovitud valik.
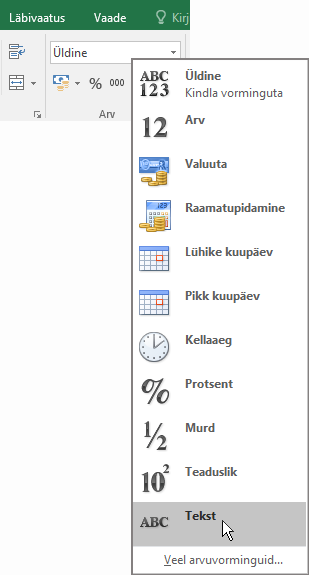
-
Vajadusel korrake 2. ja 3. toimingut.
-
Kui olete lõpetanud, valige nupp Salvesta.
Kui kasutate vormindatud arve (nt protsente ja valuutaväärtusi) sisaldavat Exceli andmeallikat, võib mõnede arvandmete vorming kirjakooste käigus muutuda. Saate soovitud kirjakooste tulemused ja saate arvuliste andmete vormingu säilitada Excel DDE abil.
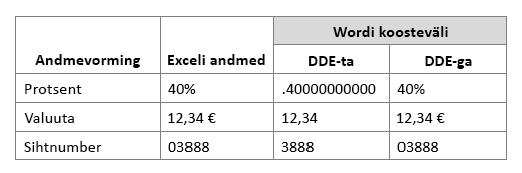
Märkus.: Kui te dünaamilist andmevahetust kasutada ei soovi, järgige artiklis Meilisõnumite hulgipostituseks kasutage kirjakoostet toodud juhiseid.
-
Avage Word, valige Fail > Suvandid > Täpsemalt.
-
Märkige jaotises Üldine ruut Kinnita failivorminguteisendus avamisel .
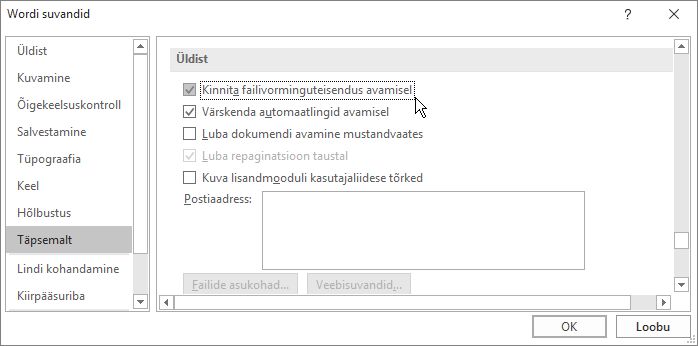
-
Valige OK.
-
Valige menüüs Postitusedkäsk Alusta kirjakoostet > Üksikasjalik kirjakoosteviisard.
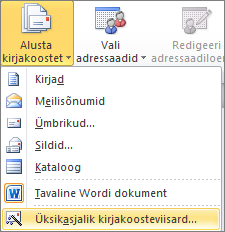
-
Valige paanil Kirjakooste jaotises Adressaatide valimine raadionupp Kasutan olemasolevat loendit.
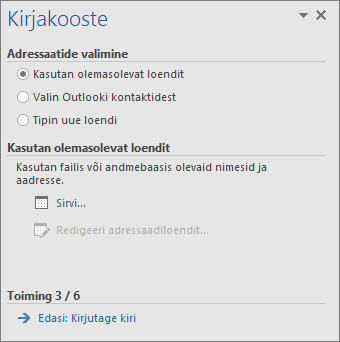
-
Jaotises Kasuta olemasolevat loendit valige nupp Sirvi ja seejärel avage vormindatud arvutustabel.
-
Märkige dialoogiboksis Andmeallika kinnitamine ruut Kuva kõik ja valige MS Exceli töölehed DDE kaudu (*.xls) > OK.
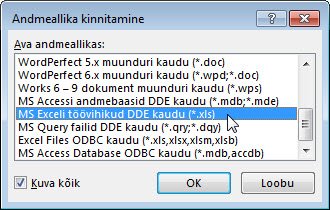
-
Dialoogiboksis Microsoft Excel valige Kogu arvutustabel > OK.
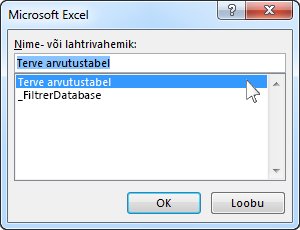
-
Kui avatakse dialoogiboks Kirjakooste adressaadid, valige nupp OK.
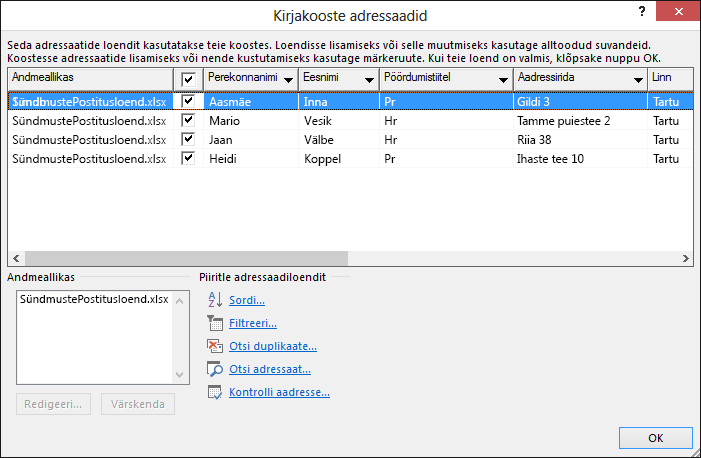
-
Jätkake kirja-, meilisõnumi-, sildi- või ümbrikukoostet .
Näpunäide.: Saate vältida Wordi viiba kuvamist iga kord, kui avate mõne andmefaili. Kui olete postitusloendiga ühenduse loonud, valige Fail > Suvandid >Täpsemalt. Tühjendage jaotises Üldine ruut Kinnita failivorminguteisendus avamisel.
Kui olete Excel arvutustabelisse loonud kontaktiloendi, on oluline vormindada kõik sihtnumbrid tekstina, et vältida andmete kaotsiminekuid. Kui impordite uude arvutustabelisse kontakte tekstifailist (.txt) või komaeraldusega väärtusefailist (.csv), aitab tekstiimpordiviisard andmeid importida ja vormindada.
1. toiming: andmeallika häälestamine Excelis
Kui kasutate juba Word kirjakooste andmeallikana Exceli arvutustabelit, lugege selle teema 2. juhist. Kui andmeallikas on näiteks teie Gmaili kontakte sisaldav .txt- või .csv-fail, kasutage andmeteExcel häälestamiseks tekstiimpordiviisardit.
-
Avage Excel ja valige menüüs Andmed käsk Tekstist.
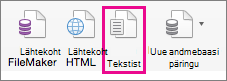
-
Valige soovitud .csv või .txt fail ja seejärel valige Too andmed.
-
Klõpsake tekstiimpordiviisardis nuppu Edasi.
-
Märkige jaotises Eraldajad ruut, mis vastab andmete iga elementi eraldavale eraldajale (nt tabeldusmärk või koma). Seejärel valige Edasi.
Näpunäide.: Valitud andmepaanil Eelvaade kuvatakse tulemused tabelivormingus.
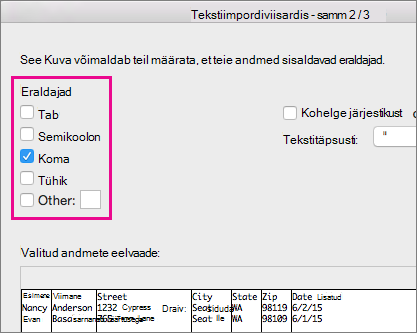
-
Valige jaotises Valitud andmete eelvaade sihtnumbreid või sihtnumbreid sisaldav veerg. Seejärel valige Column-andmevormingusTekst.
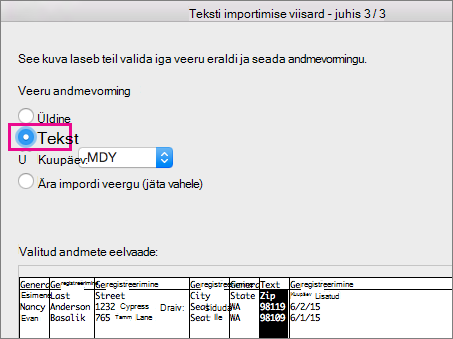
-
Vajadusel korrake 5. juhist, valides veeru, mida soovite muuta, ja andmevorming, mida soovite rakendada.
Märkus.: Iga kord, kui mõnele veerule andmevormingut rakendate, kuvatakse selle veeru nimi tabelipäises.
-
Klõpsake nuppu Valmis.
-
Valige dialoogiboksis Andmete importimine koht, kuhu Excel andmed paigutada, ja seejärel klõpsake nuppu OK.
Märkus.: Salvestage oma arvutustabeli fail uue nimega.
2. juhis. Arvandmete vormindamine Exceli arvutustabelis
Veendumaks, et sihtnumber läbib kirjakoostet ilma nulle kaotamata, vormindage neid koode sisaldav veerg tekstina.
-
Avage arvutustabel ja valige sihtnumbreid sisaldav veerg.
-
Klõpsake menüü Avaleht väljal Vorming nuppu Tekst.
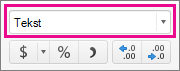
Nüüd saate neid andmeid kirjakoosteks kasutada.










