Valemite tõhusamaks kasutamiseks on vaja mõista kolme olulist asjaolu.
Arvutamine on valemite arvutamise ja valemeid sisaldavates lahtrites arvutustulemuste kuvamise protsess. Teie aega raiskavate ja arvuti tööd aeglustavate mittevajalike arvutuste vältimiseks arvutab Microsoft Excel valemid automaatselt ümber juhul, kui lahtreid, millest valem sõltub, on muudetud. Seda tehakse vaikimisi nii töövihiku avamisel kui ka siis, kui te töövihikut redigeerida. Seda, millal ja kuidas Excel valemeid ümber arvutab, saate aga ka ise määrata.
Iteratsioon on töölehe korduv ümberarvutamine kuni kindla numbrilise tingimuse saavutamiseni. Excel ei saa automaatselt arvutada valemit sisaldavale lahtrile otseselt või kaudselt viitavat valemit. Seda nimetatakse ringviiteks. Kui valem viitab tagasi ühele sama valemi lahtrile, tuleb määrata valemikorduste arv. Ringviidete itereerimisaeg ei ole piiratud. Saate siiski kontrollida iteratsioonide üldarvu ja lubatud muutuse summat.
Arvutustäpsus on arvutamistäpsuse taseme mõõt. Excel talletab ja arvutab kuni 15-kohalise täpsusega. Arvutamistäpsust saab muuta, nii et Excel kasutab valemite ümberarvutamisel talletatud väärtuse asemel kuvatavat väärtust.
Arvutamise käigus saate valida käske või toiminguid (nt arvude või valemite sisestamine). Excel katkestab ajutiselt arvutamise teiste käskude või toimingute täitmiseks ja seejärel jätkab arvutamist. Arvutamisprotsess võib võtta rohkem aega, kui töövihikus on palju valemeid või kui töölehed sisaldavad andmetabeleid või funktsioone, mis arvutatakse töövihiku ümberarvutamisel samuti alati automaatselt ümber. Arvutamisprotsess võib võtta rohkem aega ka juhul, kui töölehed sisaldavad linke teistele töölehtedele või töövihikutele. Arvutamise toimumishetke saate määrata arvutamisprotsessi muutmisega käsitsi arvutamiseks.
NB!: Ükskõik millise suvandi muutmine mõjutab kõiki avatud töövihikuid.
-
Klõpsake menüüs Fail nuppu Suvandid ja seejärel kategooriat Valemid.
Rakenduses Excel 2007 klõpsake Microsoft Office'i nuppu, siis nuppu Exceli suvandid ja seejärel kategooriat Valemid .
-
Tehke ühte järgmistest.
-
Kõigi sõltuvate valemite ümberarvutamiseks igakordsel väärtuste, valemi või nime muutmisel klõpsake jaotise Arvutussuvandid veeru Töövihiku arvutamine nuppu Automaatne. See on arvutamise vaikesäte.
-
Kõigi sõltuvate valemite (v.a andmetabelite ) ümberarvutamiseks iga kord, kui muudate väärtust, valemit või nime, klõpsake jaotise Arvutussuvandid jaotises Töövihiku arvutamine nuppu Automaatne, välja arvatud andmetabelid.
-
Automaatse ümberarvutamise väljalülitamiseks ja avatud töövihikute arvutamiseks soovitud ajal (klõpsates klahvi F9) klõpsake jaotise Arvutussuvandid veeru Töövihiku arvutamine nuppu Käsitsi.
Märkus.: Kui klõpsate nuppu Käsitsi, märgib Excel automaatselt ruudu Arvuta töövihik ümber enne salvestamist. Kui töövihiku salvestamine võtab väga palju aega, saab ruudu Arvuta töövihik ümber enne salvestamist tühjendamisega salvestusaega lühendada.
-
Kõigi avatud töölehtede ümberarvutamiseks käsitsi, k.a andmetabelid, ning kõigi avatud diagrammilehtede salvestamiseks klõpsake menüü Valemid jaotises Arvutamine nuppu Arvuta kohe.
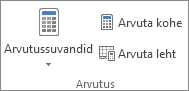
-
Aktiivse töölehe ja kõigi sellega seotud diagrammide ja diagrammilehtede ümberarvutamiseks käsitsi klõpsake menüü Valemid jaotises Arvutamine nuppu Arvuta leht.
-
Näpunäide.: Paljusid neist suvanditest saate muuta ka väljaspool dialoogiboksi Exceli suvandid. Klõpsake menüü Valemid jaotises Arvutamine nuppu Arvutussuvandid ja seejärel käsku Automaatne.
Märkus.: Kui tööleht sisaldab valemit, mis on lingitud ümberarvutamata töölehega ja te värskendate seda linki, kuvab Excel sõnumi, mis ütleb, et lähtetööleht pole täielikult ümberarvutatud. Lingi värskendamiseks lähtetöölehel talletatud hetkeväärtusega (isegi kui see väärtus pole tõene) klõpsake nuppu OK. Lingi värskendamisest loobumiseks ja lähtetöölehelt saadud eelmise väärtuse kasutamiseks klõpsake nuppu Loobu.
|
Toiming |
Kiirklahvid |
|---|---|
|
Kõigis avatud töövihikutes pärast viimast arvutust muutunud valemite ja nendest sõltuvate valemite ümberarvutamine. Kui töövihik on seatud automaatsele ümberarvutusele, ei pea te ümberarvutamiseks klahvi F9 vajutama |
F9 |
|
Aktiivsel töölehel pärast viimast arvutust muutunud valemite ja nendest sõltuvate valemite ümberarvutamine. |
Shift+F9 |
|
Kõigi avatud töövihikute kõigi valemite ümberarvutamine, arvestamata seda, kas need on pärast viimast ümberarvutamist muutunud või mitte. |
Ctrl+Alt+F9 |
|
Sõltuvate valemite kontrollimine ning kõigi avatud töövihikute valemite ümberarvutamine, arvestamata seda, kas need on pärast viimast ümberarvutamist muutunud või mitte |
Ctrl+Shift+Alt+F9 |
-
Klõpsake menüüs Fail nuppu Suvandid ja seejärel kategooriat Valemid.
Rakenduses Excel 2007 klõpsake Microsoft Office'i nuppu, siis nuppu Exceli suvandid ja seejärel kategooriat Valemid .
-
Märkige jaotises Arvutussuvandid ruut Luba iteratiivne arvutamine.
-
Exceli teostatavate ümberarvutuste suurima arvu seadmiseks tippige iteratsioonide arv väljale Iteratsioone kuni. Mida rohkem on iteratsioone, seda rohkem aega kulub Excelil töölehe ümberarvutamiseks.
-
Suurima lubatud ümberarvutustulemuste vaheliste muutuste hulga seadmiseks tippige suurus väljale Maksimaalne muutus. Mida väiksem on seatud arv, seda täpsem on tulemus ning seda rohkem aega vajab Excel töölehe ümberarvutamiseks.
Märkus.: Lahendaja (Solver) ja sihiotsing kuuluvad käsukomplekti, mida vahel nimetatakse ka juhul-kui-analüüs tööriistadeks. Soovitud tulemuse saamiseks kasutavad mõlemad käsud kontrollitud viisil toimuvat iteratsiooni. Kui teil on vaja leida mitme lahtri väärtuste sobitamise teel mõne kindla lahtri optimaalväärtust või kui soovite arvutuses ühele või mitmele väärtusele eripiiranguid rakendada, võite kasutada funktsiooni Lahendaja (Solver). Kui teate lihtsa valemi soovitud tulemust, kuid ei tea sisestusväärtust, mida valem vajab tulemi leidmiseks, võite kasutada funktsiooni Sihiotsing.
Enne arvutustäpsuse muutmist pidage meeles järgmisi olulisi fakte:
Vaikimisi arvutab Excel talletatud, mitte kuvatavaid väärtusi.
Väärtuse kuvatav ja prinditav kuju sõltub talletatud väärtuse vormindamise ja kuvamise viisist. Näiteks lahter, kus kuvatakse kuupäev kujul „22.06.2008“, sisaldab ka järjenumbrit, mis on lahtris oleva kuupäeva talletatud väärtus. Kuupäeva vormingut saate muuta (et kuvada see näiteks kujul „22.juuni 2008.a“), ent väärtuse töölehel kuvamise viisi muutmine ei muuda talletatud väärtust.
Olge arvutustäpsuse muutmisel ettevaatlik.
Kui valem teostab arvutusi, kasutab Excel tavaliselt valemi poolt viidatud lahtrites talletatud väärtusi. Näiteks kui kaks lahtrit sisaldavad mõlemad väärtust 10,005 ja lahtrid vormindatakse väärtuste kuvamiseks valuutavormingus, kuvatakse kõigis lahtrites väärtus 10,01 €. Kui liidate kaks lahtrit, on tulemus 20,01 €, kuna Excel liidab talletatud väärtused 10,005 ja 10,005, mitte kuvatavad väärtused.
Kui muudate kuvatud (vormindatud) väärtuste abil töövihiku arvutuste täpsust, muudab Excel jäädavalt lahtritesse talletatud täieliku täpsusega (15 kohta) väärtused vastavaks kuvatavale vormingule (k.a komakohtade arv). Kui hiljem valite täieliku täpsusega arvutamise, ei saa algseid põhiväärtusi taastada.
-
Klõpsake menüüs Fail nuppu Suvandid ja seejärel kategooriat Täpsemalt.
Rakenduses Excel 2007 klõpsake Microsoft Office'i nuppu, siis nuppu Exceli suvandid ja seejärel kategooriat Täpsemalt .
-
Valige soovitud töövihik jaotises Selle töövihiku arvutamisel ja märkige ruut Sea kuvatav täpsus.
Ehkki Excel piirab arvutustäpsuse 15 numbrikohaga, ei tähenda see, et 15 numbrikohta on Excelis talletatavate arvude suuruse piirang. Positiivsete arvude jaoks on piirmäär 9,99999999999999E+307 ja negatiivsete arvude jaoks -9,99999999999999E+307. See on umbkaudu sama, mis 1 või -1, millele järgneb 308 nulli.
Exceli täpsus tähendab, et talletatakse ja kuvatakse ainult 15 kohta täpsusega mis tahes arv, mis ületab 15 kohta. Need numbrid võivad olla suvalises kombinatsioonis enne või pärast koma. 15. numbrist paremal olevad numbrid on nullid. Näiteks arvul 1234567.890123456 on 16 kohta (7 kohta enne ja 9 kohta pärast koma). Excelis talletatakse ja kuvatakse see kujul 1234567.89012345 (see kuvatakse valemiribal ja lahtris). Kui määrate lahtrile arvuvormingu nii, et kõik numbrid kuvataks (teadusliku vormingu (nt 1,23457E+06) asemel, kuvatakse number kujul 1234567.890123450. 6 lõpust (16. number) jäetakse välja ja asendatakse arvuga 0. Täpsus peatub 15. kohal, seega on järgmised numbrid nullid.
Arvutil võib olla rohkem kui üks protsessor (see sisaldab mitut füüsilist protsessorit) või protsessor võib olla jagatud mitmeks loogiliseks protsessoriks. Sellise arvuti puhul saate kontrollida või lühendada aega, mis arvutil kulub mitut valemit sisaldavate töövihikute ümberarvutamisele, seades ümberarvutuses kasutatavate protsessorite arvu. Paljudel juhtudel saab ümberarvutuse töövoo osi sooritada üheaegselt. Töövoo tükeldamine mitme protsessori vahel võib vähendada arvutil ümberarvutuseks kuluvat aega.
-
Klõpsake menüüs Fail nuppu Suvandid ja seejärel kategooriat Täpsemalt.
Rakenduses Excel 2007 klõpsake Microsoft Office'i nuppu, siis nuppu Exceli suvandid ja seejärel kategooriat Täpsemalt .
-
Mitme protsessori lubamiseks või keelamiseks arvutuse kestel märkige või tühjendage jaotise Valemid ruut Luba mitmetoimeline arvutamine.
Märkus See ruut on vaikimisi märgitud ja arvutustes kasutatakse kõiki protsessoreid. Arvuti protsessorite arv määratakse kindlaks automaatselt ja kuvatakse suvandi Kasuta kõiki arvuti protsessoreid kõrval.
-
Kui märgite ruudu Luba mitmetoimeline arvutamine, saate kontrollida arvuti kasutatavate protsessorite arvu. Näiteks võite soovida piirata ümberarvutustes kasutatavate protsessorite arvu, kui arvutis on käitatud muid kindlat töötlemisaega vajavaid programme.
-
Protsessorite arvu määramiseks klõpsake jaotises Arvutuslõimede arv nuppu Käsitsi. Sisestage kasutatavate protsessorite arv (ülempiir on 1024).
Vanemate töövihikute õige arvutamise kindlustamiseks käitub Excel mõnes Exceli varasemas versioonis salvestatud töövihiku esmaavamisel teisiti kui uuemas versioonis loodud töövihiku avamisel.
-
Kui avate uuemas versioonis loodud töövihiku, arvutab Excel ümber ainult muutunud lahtritest sõltuvad valemid.
-
Kui avate Exceli varasemas versioonis loodud töövihiku, arvutatakse ümber kõik töövihiku valemid (nii muutunud lahtritest sõltuvad kui ka sõltumatud). See tagab töövihiku täieliku optimeerimise uuema Exceli versiooni jaoks. Erandiks on olukord, kui töövihik on mõnes muus arvutusrežiimis (nt Käsitsi).
-
Kuna täielik ümberarvutamine võib võtta rohkem aega kui osaline, võib uuemas Exceli versioonis salvestamata töövihiku avamine võtta tavalisest rohkem aega. Pärast Exceli uuemas versioonis salvestamist avaneb töövihik kiiremini.
Exceli veebirakendus arvutatakse valemi tulem automaatselt ümber, kui muudate selles valemis kasutatavates lahtrites olevaid andmeid. Saate selle automaatse ümberarvutamise välja lülitada ja valemi tulemid käsitsi arvutada. Selleks tehke järgmist.
Märkus.: Töövihiku arvutussuvandi muutmine mõjutab ainult praegust töövihikut, mitte brauseris olevaid avatud töövihikuid.
-
Klõpsake Exceli veebirakendus arvutustabelis vahekaarti Valemid .
-
Valige rippmenüüst Arvutussuvandid üks järgmistest suvanditest.
-
Kõigi sõltuvate valemite ümberarvutamiseks iga kord, kui muudate väärtust, valemit või nime, klõpsake nuppu Automaatne. See on vaikesäte.
-
Kõigi sõltuvate valemite (v.a andmetabelite ) ümberarvutamiseks iga kord, kui muudate väärtust, valemit või nime, klõpsake nuppu Automaatne, v.a andmetabelite puhul.
-
Automaatse ümberarvutamise väljalülitamiseks ja avatud töövihikute ümberarvutamiseks ainult siis, kui te seda konkreetselt teete, klõpsake nuppu Käsitsi.
-
Töövihiku käsitsi ümberarvutamiseks (sh andmetabelid) klõpsake nuppu Arvuta töövihik.
-
Märkus.: Versioonis Exceli veebirakendus ei saa muuta valemi ümberarvutamise kordade arvu enne, kui on täidetud kindel arvuline tingimus. Samuti ei saa te muuta arvutuste täpsust, kasutades valemite ümberarvutamisel talletatud väärtuse asemel kuvatavat väärtust. Küll aga saate seda teha Exceli töölauarakenduses. Töövihiku saate avada nupuga Ava Excelis, et määrata arvutussuvandid ja muuta valemi ümberarvutust, iteratsiooni või täpsust.
Kas vajate rohkem abi?
Kui teil on küsimusi, saate need esitada Exceli tehnikakogukonnafoorumis, kus teile vastavad asjatundjad, või teistele kasutajatele kogukonnafoorumis.










