Selle artikli teemad
Vahetuste korraldamine rühma järgi
Alustage uues ajakavas ühe nimeta rühmaga, pange sellele nimi, lisage sinna inimesi ja vahetusi. Vajaduse korral saate lisada täiendavaid rühmi ja panna neile kõik nimed. Rühmanimed aitavad meeskonnaliikmeid plaanis rolli või osakonna järgi korraldada. Näiteks hotellil võivad olla järgmised rühmad: „Vastuvõtt“, „Toateenindus“ ja „Toapoiss“.
Enne inimeste lisamist ajakavasse on mõistlik luua rühmad. Inimesed ja nende vahetusi ei saa ühest rühmast teise teisaldada.
Rühma lisamiseks tehke järgmist.
-
Klõpsake nuppu Lisa rühm ja tippige rühma nimi.
Rühmale nime panemiseks või ümbernimetamiseks tehke järgmist.
-
Klõpsake nuppu Sisesta rühma nimi või olemasoleva rühma nimi ja tippige uus nimi.
Kui olete rühmad loonud, saate neisse inimesi lisada.
Inimeste lisamine ajakavasse
Korraldage oma ajakava rühmade kaupa, et saaksite lisada inimesi vaikerühma.
-
Otsige üles rühm, kuhu soovite kellegi lisada, ja klõpsake nuppu Lisa inimesi rühma
. 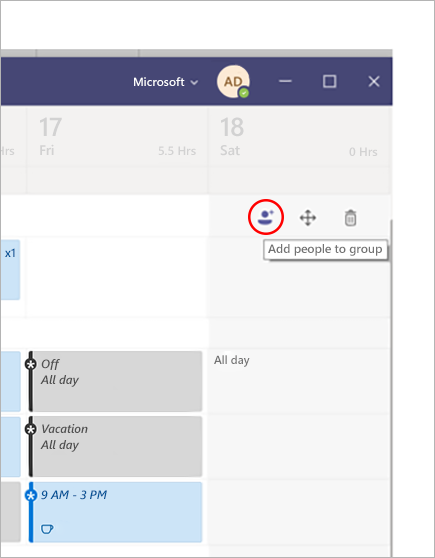
-
Tippige nende nimi või meiliaadress ja valige need loendist.
-
Vali Lisa.
-
Vajaduse korral jätkake inimeste lisamist ja kui olete lõpetanud, valige Sule .
Märkused:
-
Ajakava kuulub Teamsi töörühma, seega saad ajakavasse lisada ainult selle meeskonna liikmeid. Kui te ei leia isikut, kelle soovite lisada, kasutage linki Halda töörühma , et muuta ta meeskonna liikmeks või omanikuks. (Omanikud saavad ajakavasid luua ja värskendada.)
-
Töörühma tehtud muudatused ei pruugi rakenduses Shifts kohe saadaval olla, nii et kui te ei leia uut meeskonnaliiget, kelle soovite ajakavasse lisada, oodake veidi ja proovige uuesti.
Vahetuse lisamine
Nihke lisamiseks algusest peale tehke järgmist.
-
Klõpsake soovitud kuupäeva all selle isiku real, kellele soovite vahetust määrata, nuppu

-
Sisestage vahetuse teave. Asjade korraldamiseks võiksite valida kujunduse värvi.
-
Pange vahetusele nimi, et seda oleks teiste vahetuste asemel lihtne üksteisest eristada. Vaikimisi on vahetuse nimi selle algus- ja lõppkellaaeg.
-
Saate lisada vahetuse jaoks märkmeid ,nt "tehtavad ülesanded".
-
Lisage jaotises Tegevused pause või lõunat.
-
Ühiskasutuseta salvestamiseks valige Salvesta . Kui olete valmis vahetust meeskonnaga salvestama ja ühiskasutusse andma, valige Anna ühiskasutusse.
Uue vahetuse põhinemine olemasoleval vahetusel
Minek selle isiku reale, kellele vahetust määrate. Klõpsake soovitud kuupäeva all nuppu 
Vahetuse kopeerimine ajakavas teise kohta
Klõpsake olemasolevas vahetuses nuppu 

Näpunäited:
-
Kopeerimise ja kleepimise kiirendamiseks kasutage kiirklahve: kopeerimiseks Ctrl+C ja kleepimiseks Ctrl+V.
-
Valige korraga mitu vahetust ühel järgmistest viisidest.
- Valige tõstuklahv, hoidke all tõstuklahvi (Shift) ja kasutage nooleklahve.
- klõpsake ja lohistage kursorit hiire (või muu osutusseadise) abil.
Avatud vahetuse lisamine
Lisage avatud vahetus kohe ja määrake see hiljem mõnele teisele kasutajale plaanimise osana või jagage seda meeskonnaga, et inimesed saaksid seda taotleda.
-
Klõpsake real Ava vahetused selle kuupäeva all, mille jaoks vahetust loote, nuppu

-
Sisestage vahetuse teave (sh nende aegade arv, mille soovite kättesaadavaks teha). Pesade arvu leidmiseks nihutage liugur Ava vahetus asendisse Sees.
-
Pange vahetusele nimi, et seda oleks teiste vahetuste asemel lihtne üksteisest eristada. Vaikimisi on vahetuse nimi algus- ja lõppkellaaeg.
-
Saate lisada tegevusi (nt pause või lõunat).
-
Ühiskasutuseta salvestamiseks valige Salvesta. Kui olete valmis salvestama ja avatud vahetuse meeskonnaga ühiskasutusse andma, valige Salvesta.
Märkused: Kui soovite vahetust pärast meeskonnaga jagamist redigeerida, pidage meeles järgmist.
-
Kui muudate saadaolevate teenindusaegade arvu, peate valima Jaga. Te ei saa oma muudatusi salvestada ja neid hiljem ühiskasutusse anda.
-
Kui muudate vahetuse algus- või lõppkellaaega, lükatakse kõik selle vahetuse ootel taotlused automaatselt tagasi, kui jagate seda uuesti meeskonnaga.
-
Ajakava jagamine meeskonnaga
Ajakavas muudatuste tegemisel saate valida, millal need muudatused meeskonnaga ühiskasutusse anda. Saate asju ajakavas liigutada, kuni kõik on korras. Kõik tehtud muudatused märgitakse tärniga (*). Tärn on ka nupul Anna meeskonnaga ühiskasutusse , et tuletada meelde, et jagaksite värskendusi kolleegidega.
Ajakava ühiskasutusse andmiseks tehke järgmist.
-
Klõpsake nuppu Anna meeskonnaga ühiskasutusse.
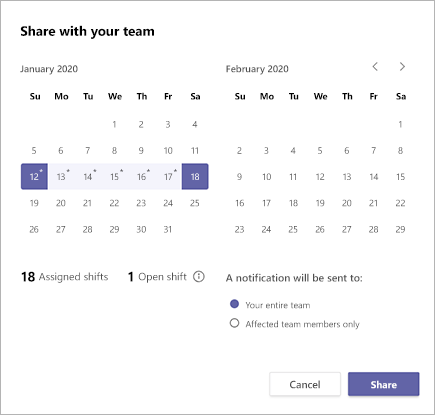
-
Veenduge, et valitud ajavahemik oleks see, mida soovite jagada.
-
Otsustage, kas soovite teavitada kogu töörühma või ainult neid inimesi, keda muudatused mõjutavad.
-
Klõpsake nuppu Anna ühiskasutusse.
Muu ajakava avamine
Kui kasutate mitut töörühma, tehke muu ajakava avamiseks järgmist.
-
Valige akna Shifts (Vahetused) vasakus ülanurgas

-
Valige töörühm, keda soovite teise ajakavaga tööle asuda.
Ajakava kopeerimine
-
Valige rakenduse paremas ülanurgas Kopeeri ajakava .
-
Valige kopeeritava ajavahemiku algus- ja lõppkuupäev.
-
Valige Tõstumärkmeid, Eemal aeg, Tegevused või Ava vahetused , kui soovite need kaasata.
-
Valige Kopeeri ja kopeeritud ajakava all kuvatakse dubleeritud ajakava.
Sildistamise häälestamine tõstuklahvi (Shift) abil
Sildistamine vahetuse teel võimaldab teil reaalajas jõuda inimesteni, kes on vahetusel. Teams määrab kasutajatele automaatselt sildid, mis vastavad nende ajakavale ja vahetuse rühma nimele rakendusest Shifts, lubades dünaamilise rollipõhise sõnumside. Teatised saadetakse ainult vahetuses olevatele inimestele, kui vestluse alustamiseks või kanalipostituses kasutatakse silti.
Sildi loomiseks tõstuklahvi (Shift) abil tehke järgmist.
-
Avage Teamsis rakendus Vahetused.
-
Saate luua shift-rühmad ja panna neile nime mõne atribuudi (nt rolli) järele. Näiteks EngineerOnCall. Sildi nimi on vahetuse rühma nimi.
-
Ajakava täitmiseks määra töörühma liikmetele vahetused. Kui olete lõpetanud, valige rakenduse Shifts paremas ülanurgas Jaga meeskonnaga.
-
Oodake 15 minutit, kuni ajastatud vahetused asustavad silditeenuse.
-
Kasutage silti kõikjal, kus kasutate Teamsis silte.











