Get more out of your email with Outlook on the web. We've streamlined search to make it easier than ever to find what you're looking for, and new features like Files and attachment previews let you see your pictures and files without leaving your inbox.
To quickly change your settings so your inbox looks the way you want it to, see Change the look of your mailbox in Outlook.com and the new Outlook on the web.
To watch videos about new and updated features, see Learn more about Outlook on the web.
What's new in Outlook on the web
When you sign in to Outlook on the web, you’ll go straight to your inbox.

|
Description |
Actions |
|
Message |
Create a new message by selecting New message. |
|
Folders list |
The list includes the folders in your mailbox. It may include other folders, such as Favorites and Archive folders. Select Expand Right-click an existing folder and select Create new subfolder. See Working with message folders in Outlook on the web to learn more about available folders. |
|
Search box |
In the Search box, type the name or email address of a person or a keyword you want to search for, and press Enter or select
|
|
Message list |
Messages in the current folder are listed. There might also be a visual alert that a message is unread, has an attachment, or is flagged. At the top of the message list, you can choose how you want to view the list. Select Filter and choose from the options All, Unread, To me, Flagged, or Sort by. Each message also has a mini toolbar. For each message, you can delete it, mark it as unread, flag the message, or pin it to keep it at the top fo your folder. |
|
Reading pane |
The message or conversation that you selected appears in the reading pane. Use the command bar above the reading pane to perform common actions such as deleting, archiving, sweeping, moving emails, or categorizing.
Select More |
Keep track of appointments, meetings, or any other event from anywhere. Add, edit, or delete events using daily, weekly, or monthly views. For more information about working with calendars in Outlook on the web, go to Create, modify, or delete a meeting request or appointment in Outlook on the web.
|
Description |
Actions |
|
New event |
Create a new event by selecting New event. Then, fill in information about the event. |
|
Your calendars |
Under Calendars, My calendar is the default selection and displays the calendar in Month view. You can move forward or backward through calendar months using the arrows above the calendar. You can add other calendars, for example a holiday calendar, by selecting Discover calendars in the left pane. After you add a new calendar, you can choose whether to display it by selecting or clearing the calendar option. If you decide you don't want the calendar you created, right-click the calendar and select Remove > Delete. |
|
Other calendars |
You can view more than one calendar at a time, add other calendars and select which to display, and create new calendars. |
|
View options |
Choose your calendar view: Day, Work week, Week, or Month. To return to today's date, select Today on the left side of the command bar above the calendar. |
|
Calendar pane |
Select a specific day in the calendar, and any appointment or event scheduled for that day is listed in this area. You also can select a day or time slot and create a new appointment or event. |
Use the People page to find, view, create, and edit contacts and contact lists. To learn more about managing contacts in Outlook on the web, go to Using contacts (People) in Outlook on the web.
|
Description |
Actions |
|
Search box |
Start typing in the search box to find a contact or contact list. |
|
Toolbar |
Add a contact to your Favorites by selecting a contact in the list, and then selecting Add to favorites. When you add someone as a favorite in People, they'll also show up under Favorites in Mail, and the other way around, provided that the contact has an email address. To import contacts from other email services, export contacts, or clean up duplicate contacts, select an option from the Manage menu. |
|
My contacts in the left pane |
Favorites: Shows contacts you've added as favorites, either in People or in Mail. All contacts: Shows your contacts from all folders. All contact lists: Shows your contact lists from all folders. Suggested: Suggested contacts, based on messages you've sent or received from addresses not in your contacts. Contacts under Folders: This is the default folder for contacts and contact lists. Select New folder to create more folders. 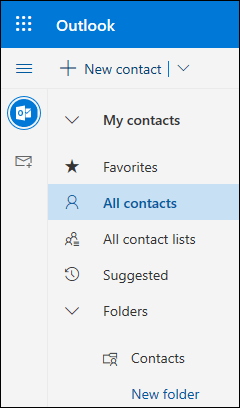 |
|
Contacts or Contacts lists |
Shows contacts or contact lists depending on what you selected in the left pane. Select a contact or contact list to view details in the contact card on the right. You can also select multiple contacts—for example, to send an email to the selected contacts. For contacts, you can select Filter in the upper right to select what to display in the list and how to sort. |
|
Contact card |
See or edit information about the contact or contact list. Contact someone directly by selecting Start chat or Send email. |
Use Tasks to create, manage, and track things you want to get done. You can learn more about the new and classic tasks in Outlook on the web by going to Use Tasks in Outlook on the web.
|
Description |
Actions |
|
Task lists |
Tasks include four default lists, plus any other task lists that you create. |
|
Task list contents |
See and manage the tasks in the selected list from this window. This is also where you can create new tasks. Right-click a task for a list of options, or select a task to see and manage its details. |
|
Task details pane |
After you've selected a task, you can use the details pane to do things like add more information, add steps, or mark as important. |
Get more help with the new Outlook on the web
Email: Compose or reply
Create, reply to, or forward email messages in Outlook on the web
Create and add an email signature in Outlook on the web
Attach files in Outlook on the web
Turn on automatic forwarding in Outlook on the web
Email: Customize settings
Personalize your new Mail experience in Outlook on the web
Calendar
Calendar settings in Outlook on the web
Using the Scheduling Assistant in Outlook on the web
Share your calendar in Outlook on the web
Create, modify, or delete a meeting request or appointment in Outlook on the web
Import or subscribe to a calendar in Outlook on the web
Manage someone else's calendar in Outlook on the web

















