Sõnumiloendi ja lugemispaani ilmet saate kiiresti muutaOutlook et see näeks välja ja käituks soovitud viisil.
Valige lehe ülaosas Sätted > Meil > Paigutus.
Siin saate redigeerida mitmeid sätteid, mis muudavad postkasti kuvamisviisi.
-
Valige meilisõnumiloendi kohal nupp Filter.
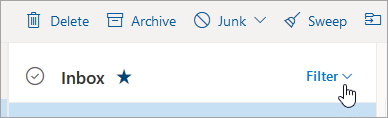
-
Valige Sortimisalus ja seejärel valige, kuidas soovite oma meile sortida.
Kuvamistiheduse abil saate reguleerida sõnumiloendi sõnumite vahelist kaugust. Saatja piltide, manuste eelvaadete ja sõnumi eelvaateteksti (saatja, teema ja esimese tekstirea osa) kuvamiseks valige menüüs Vaade nupp Tihedus > Täis. Keskmine kuvab ainult sõnumi eelvaate teksti, mille sõnumite vahel on teatud vahed, ja tihendatud kuvab ainult sõnumi eelvaateteksti, mille vahel on minimaalne vahe.
Kui fookustatud sisendkaust on sisse lülitatud, sordibOutlook automaatselt sisendkaustas olevad sõnumid vahekaartidele Fookustatud ja Muu, et aidata teil keskenduda kõige olulisemale. Kui eelistate kõiki oma meilisõnumeid kuvada ühes kohas, selle asemel et lasta need sortida jaotistesse Fookustatud ja Muu, valige Sätted seejärel Valige Meil > Paigutus. Valige jaotises Fookustatud sisendkaust suvand Ära sordi minu sõnumeid.
Märkus.: Fookustatud sisendkaust kehtib ainult sisendkaustale. Muudes kaustades sõnumeid ei sordita.
Lugemispaani konfigureerimiseks valige menüü Vaade > Paigutus > lugemispaan ja valige paremal Kuva või Kuva all. Kui te ei soovi lugemispaani kasutada, valige Peida.
Valige lehe ülaservasSätted . Kujunduse saate valida jaotises Üldine > Ilme.
Valige lehe ülaservas Sätted . Režiimi saate valida jaotises Üldine > Ilme.
Tume režiim vahetab heleda tausta värviskeemi tumedaks. Tumeda režiimi sisselülitamine võib vähendada silmade pinget vähese valgusega keskkondades.
Lisateavet tumeda režiimi kohta leiate teemast Tume režiim Outlook.com ja Outlooki veebirakendus.
Vestlusvaade rühmitab teie sõnumid vestluste järgi. Vestlusvaate eelistuste muutmiseks valige menüü Vaade . Tehke menüüs Vaade valik Sõnumid > Vestlused ja valige suvand Rühmita vestlustesse või Kuva iga sõnum eraldi.
Rohkem sätteid
Fondisuuruse ja meilisõnumi ilme muutmine Outlook.com-is
Meilisignatuuri loomine ja lisamine Outlook.com-is
Profiilipildi või nime vahetamine Outlook.com-is
Muude Outlook.com võiOutlooki veebirakendus isikupärastamiseks valige lehe ülaosasSätted .
Vaate loomine, muutmine või kohandamine rakenduses Outlook for Windows
Kas vajate endiselt abi?
|
|
Outlook.com-is abi saamiseks klõpsake siin või valige menüüribal suvand Spikker ja sisestage oma päring. Kui eneseabi ei lahenda teie probleemi, liikuge kerides allapoole valikuni Kas vajate ikka abi? ja valige Jah. Outlook.com-is meiega ühenduse võtmiseks peate sisse logima. Kui te ei saa sisse logida, klõpsake siin. |
|
|
|
Microsofti konto ja tellimustega seoses abi saamiseks külastage jaotist Konto ja arveldamise spikker. |
|
|
|
Teiste Microsofti toodete ja teenuste tõrkeotsinguks sisestage oma probleem siin. |
|
|
|
Outlook.com-i kogukonnafoorumis saate postitada küsimusi, jälgida arutelusid ja jagada oma teadmisi. |











