Tükeldatud vorm kuvab teie andmed korraga kahes eri vaates – vormivaates ja andmelehevaates. Mõlemad vaated on ühendatud sama andmeallikaga ning on teineteisega kogu aeg sünkroonitud. Kui valite välja vormi ühes osas, valitakse sama väli ka vormi teises osas. Andmeid saab lisada, redigeerida või kustutada (kui kirjeallikas on värskendatav ja vormi pole konfigureeritud neid toiminguid blokeerima) vormi mõlemas osas.
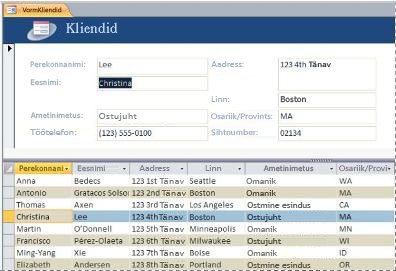
Tükeldatud vormiga töötamisel pääsevad maksvusele mõlema üksiku vormitüübi pakutavad eelised. Näiteks saab kirje kiireks leidmiseks kasutada vormi andmelehe osa ja seejärel vormivaate osas seda kuvada või redigeerida. Vormiosa moodustab andmeleheosale atraktiivse ja funktsionaalse päise. Seda võtet on laialdaselt kasutatud Accessi andmebaasimallide puhul.
Märkus.: Tükeldatud vorme ei saa kasutada Accessi veebiandmebaasides ega Accessi veebirakendustes.
Mida soovite teha?
Uue tükeldatud vormi loomine tükeldatud vormi tööriista abil
Selle toimingu abil saate luua täiesti uue tükeldatud vormi. Vorm põhineb tabelil või päringul, mille valite navigeerimispaanil või olete avanud andmelehevaates.
-
Klõpsake navigeerimispaanil tabelit või päringut, mis sisaldab vormil soovitud andmeid. Või avage tabel või päring andmelehevaates.
-
Klõpsake menüü Loo jaotises Vormid nuppu Veel vorme ja seejärel käsku Tükelda vorm.
Access loob vormi ja kuvab selle küljendivaates. Küljendivaates saate teha kujundusmuudatusi vormil, kus samal ajal on kuvatud andmed. Näiteks saate vajaduse korral andmete mahutamiseks reguleerida tekstiväljade suurust.
Olemasoleva vormi muutmine tükeldatud vormiks
Olemasoleva vormi saab tükeldatud vormiks muuta mõne vormi atribuudi muutmisega.
-
Avage vorm küljendivaates, paremklõpsates seda navigeerimispaanil ja klõpsates siis käsku Küljendivaade.
-
Kui atribuudileht pole juba kuvatud, vajutage selle kuvamiseks klahvi F4.
-
Valige atribuudilehe ülaosas olevast ripploendist väärtus Vorm.
-
Valige atribuudilehe vahekaardil Vorming olevast ripploendist Vaikevaade väärtus Tükeldatud vorm.
-
Salvestage ja sulgege vorm ning seejärel topeltklõpsake vormi navigeerimispaanil, et avada see vormivaates.
Tükeldatud vormi viimistlemine
Pärast tükeldatud vormi loomist saate soovitud tulemuste saavutamiseks teha kujundus- või küljendivaates mõned muudatused. Kujundusvaate aktiveerimiseks paremklõpsake navigeerimispaanil vormi ja seejärel klõpsake käsku Kujundusvaade
Tükeldatud vormi atribuutide seadmine
Järgmises tabelis on loetletud teatud hulk atribuute, mis on seotud tükeldatud vormidega ja mida saate atribuudilehel oma vormi viimistlemiseks määrata. Kui atribuudileht pole veel kuvatud, vajutage selle kuvamiseks klahvi F4. Seejärel veenduge, et atribuudilehe servas paiknevast ripploendist oleks valitud väärtus Vorm. Kõik tabelis toodud atribuudid asuvad atribuudilehe vahekaardil Vorming. Vaikeväärtused võivad sõltuda sellest, kuidas tükeldatud vorm luuakse.
|
Atribuut |
Kirjeldus |
|
Tükeldatud vormi suurus |
Võimaldab tükeldatud vormi puhul määratleda vormiosa täpse kõrguse või laiuse (olenevalt sellest, kas vorm on tükeldatud vertikaalselt või horisontaalselt). Näiteks tuleb juhul, kui soovite vormi kõrguseks või laiuseks seada 1 tolli (25,4 mm), tippida väärtuseks 1". Kui soovite mõõtmeid seada muude vahenditega (nt tükeldusriba lohistamise teel küljendusvaates), tippige väärtuseks Automaatne. |
|
Tükeldatud vormi suund |
Võimaldab määratleda, kas andmeleht paikneb vormil ülal, all, vasakul või paremal. |
|
Tükeldatud vormi tükeldusriba |
Kui väärtuseks on seatud Jah, lubab Access vormi ja andmelehe suurust muuta kahte osa eraldava tükeldusriba nihutamise teel. Tükeldusriba saab nihutada, et anda andmelehele vastavalt kas rohkem või vähem ruumi. Kui selle atribuudi väärtuseks on seatud Ei, on tükeldusriba peidetud ning vormi ega andmelehe suurust ei saa muuta. |
|
Tükeldatud vormi andmeleht |
Kui väärtuseks on seatud Luba redigeerimist (ja vormi kirjeallikas on värskendatav), lubab Access andmelehel muudatusi teha. Kui atribuudi väärtuseks on seatud Kirjutuskaitstud, ei luba Access andmelehelt muudatusi teha. |
|
Tükeldatud vormi printimine |
Võimaldab määratleda, milline vormi osa vormi printimisel prinditakse. Kui atribuudi väärtuseks on seatud Ainult vorm, prinditakse ainult vormi osa. Kui atribuudi väärtuseks on seatud Ainult andmeleht, prinditakse ainult andmelehe osa. |
|
Salvesta tükeldusriba asukoht |
Kui atribuudi väärtuseks on seatud Jah, avatakse vorm koos tükeldusribaga, mis paikneb asukohas, kuhu see viimati paigutati. Kui selle atribuudi väärtuseks on seatud Ei, ei saa vormi ega andmelehe suurust muuta ja tükeldusriba on peidetud. |
Vormieraldaja fikseerimine
Vormieraldaja fikseerimiseks kindlasse asendisse, kust kasutaja seda nihutada ei saa, tehke järgmist.
-
Aktiveerige kujundusvaade, klõpsates navigeerimispaanil vormi ja seejärel käsku Kujundusvaade.
-
Kui atribuudileht pole juba kuvatud, vajutage selle kuvamiseks klahvi F4.
-
Valige atribuudilehe ülaosas olevast ripploendist väärtus Vorm.
-
Seadke atribuudilehe vahekaardil Vorming atribuudi Tükeldatud vormi tükeldusriba väärtuseks Ei.
-
Seadke atribuudi Salvesta tükeldusriba asukoht väärtuseks Jah.
-
Minge küljendivaatesse, klõpsates navigeerimispaanil vormi ja seejärel käsku Küljendivaade.
-
Lohistage tükeldusriba soovitud asendisse (või tippige täpne kõrgus atribuudiväljale Tükeldatud vormi suurus).
-
Minge tulemuste kuvamiseks vormivaatesse.
Eraldaja on teie seatud asukohas ja tükeldusriba on peidetud.
Välja lisamine tükeldatud vormile
-
Aktiveerige küljendivaade, klõpsates navigeerimispaanil vormi ja seejärel käsku Küljendivaade.
-
Kui paani Väljaloend pole kuvatud, klõpsake menüü Kujundus jaotises Tööriistad nuppu Lisa olemasolevad väljad.
-
Leidke lisatav väli ja lohistage see vormile.
Märkus.: Kui lohistate välja andmelehele, lisatakse väli ka vormile, kuid see ei pruugi ilmuda õigesse kohta. Seepärast on soovitatav lohistada väli vormile.
Välja kustutamine tükeldatud vormilt
-
Aktiveerige küljendivaade, klõpsates navigeerimispaanil vormi ja seejärel käsku Küljendivaade.
-
Klõpsake tükeldatud vormi vormiosal välja selle valimiseks ja vajutage siis kustutusklahvi (DELETE).
Väli eemaldatakse nii vormilt kui ka andmelehelt.










