Meilisõnumi saatmine loendiüksuse lisamisel mõnes SharePoint versioonis nõuab mitut toimingut, mille üksikasjad on järgmised. Kui kasutate aga SharePoint uusimat versiooni, saate voo lisada otse loendist. Voomall loendiüksuse lisamisel meilisõnumi saatmiseks sisaldab põhitoiminguid, mida on vaja kiireks alustamiseks.
Märkused:
-
Alates 1. augustist 2020 on SharePoint 2010 töövood uute rentnike jaoks kasutuselt kõrvaldatud ja olemasolevatest rentnikest eemaldatud 1. novembril 2020. Kui kasutate SharePoint 2010 töövooge, soovitame migreerida Power Automate'i või mõnda muusse toetatud lahendusse. Lisateavet leiate teemast SharePoint 2010 töövoo aegumine.
-
SharePoint 2013 töövoog on alates aprillist 2023 aegunud ja lülitatakse uute rentnike jaoks välja alates 2. aprillist 2024. See eemaldatakse olemasolevatest rentnikest ja kõrvaldatakse täielikult kasutuselt alates 2. aprillist 2026. Kui kasutate SharePoint 2013 töövoogu, soovitame migreerida Power Automate'i või muudesse toetatud lahendustesse. Lisateavet leiate teemast SharePoint 2013 töövoo aegumine Microsoft 365-s.
Meilisõnumi saatmine töövoost
Töövoost lihtsa meilisõnumi saatmine
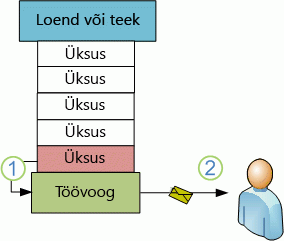
Töövoodisaineri toimingu Saada meilisõnum abil saate häälestada kohandatud töövoo teile või mõnele muule määratud kasutajale või rühmale meilisõnumeid saatma. Meilisõnumi jaoks saadaolevad väljad on Adressaat, Koopia, Teema ja Sisu. Nendel väljadel võib olla nii staatiline tekst kui ka dünaamiliselt töövoo-otsingutest loodud tekst.
Toimingu Saada meilisõnum abil saate luua mitmesuguseid meilisõnumeid, sh teatisi töövoo määratud etappideni jõudmise või määratud toimingute (sh töövoo üldise käivitamise ja peatamise) kohta ning meeldetuletusi ülesannete kohta, mis pole tähtajaks lõpule viidud.
Märkus.: Enne kui töövoog saab meilisõnumeid saata, tuleb serveris konfigureerida väljamineva meili sätted. Kui te pole kindel, millised on serveri praegused meilisätted, pöörduge oma serveriadministraatori poole. Väljaminevate meilisätete kohta leiate lisateavet jaotisest Vt ka .
Selles näites häälestate töövoo nii, et see saadab teile meiliteatise iga kord, kui see käivitub uue üksusega. Kasutage SharePoint Designer versiooni, mis vastab teie SharePoint Server versioonile. Näiteks SharePoint Server 2010 kasutada SharePoint Designer 2010. Ja kõigi pärast SharePoint Server 2010 (sh SharePoint Server 2016 ja SharePoint teenusekomplektis Microsoft 365 ) korral kasutage SharePoint Designer 2013. Laadige SharePoint Designer 2013alla Microsofti allalaadimiskeskusest.Lisateavet leiate teemast Vt ka.
Avage SharePoint Designer 2013 ja looge ühendus SharePointi saidiga
SharePoint Designer 2013 installitakse Office 2013 rakendusena. Rakenduse SharePoint Designer 2013 avamiseks ja SharePointi saidiga ühenduse loomiseks tehke järgmist.
-
Rakenduse SharePoint Designer 2013 avamiseks valige see menüüs Start. Valige Ikoon Start>Kõik programmid>Microsoft Office 2013>SharePoint Designer 2013.
-
Valige avalehel SharePoint Designer 2013 käsk Ava sait.
-
Sisestage SharePointi sait, millega soovite ühenduse luua (nt http://www.contoso.com/sites/a-sharepoint-site).
-
Saidi avamiseks valige Ava.
-
Kui küsitakse, sisestage oma identimisteave. (Kui turve pole sisse logitud arvutiga integreeritud, palutakse teil sisestada oma identimisteave.) Kasutage kindlasti identimisteavet, millel on juurdepääs SharePointi saidile.
Loendi töövoo loomine SharePointi töövooplatvormi põhjal
-
Valige navigeerimispaanil töövoogude sõlm.
-
Valige menüü Töövood jaotises Uus ripploend Loendi töövoog.
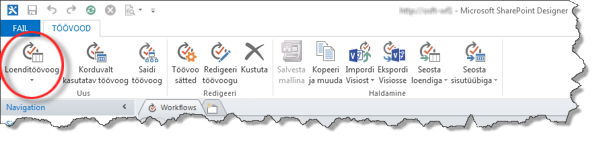
-
Valige loend , mille soovite uue töövooga seostada.
-
Sisestage dialoogiboksis Loendi töövoo loomine töövoo nimi ja kirjeldus ning määrake siis kindlasti platvormi tüübiksSharePoint 2013 töövoog.
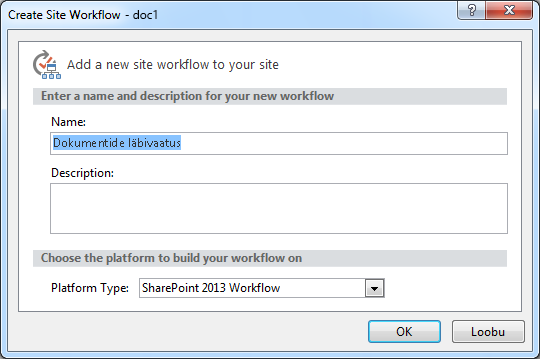
-
Töövoo loomiseks valige OK.
Nüüd, kui töövoog on loodud, saate töövoo loomiseks lisada toiminguid, tingimusi, etappe, etappe ja tsükleid. Need töövookomponendid on saadaval SharePoint Designer 2013 lindil.
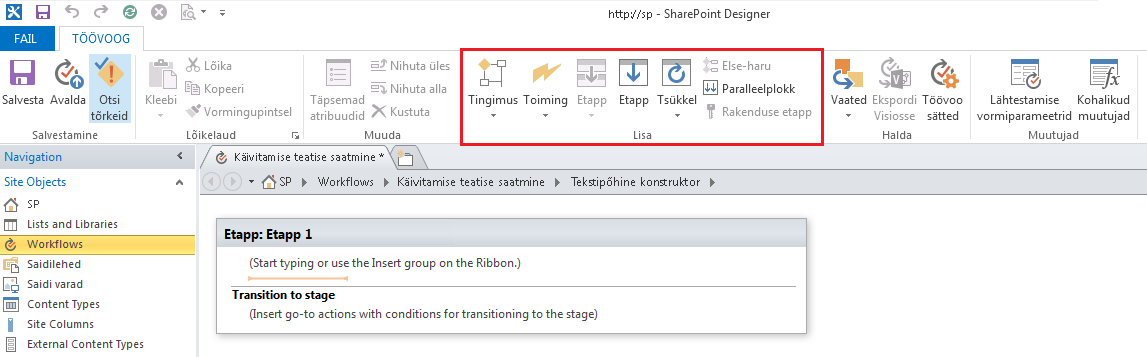
Märkus.: Kui sharePoint 2013 töövoog pole saadaval platvormitüübina kuvatud, siis pole Töövoohaldur SharePointi serveripargiga töötamiseks konfigureeritud. Probleemi lahendamiseks lugege teemat Töövoohalduri konfigureerimine SharePoint Server 2013 serveripargiga töötamiseks.
Lisateavet saadaolevate töövootoimingute loendi kohta leiate teemast Vt ka.
Meilisõnumi saatmiseks toimingu loomine
-
Valige Toimingud ja seejärel valige Saada meilisõnum.
-
Valige toimingus need kasutajad.
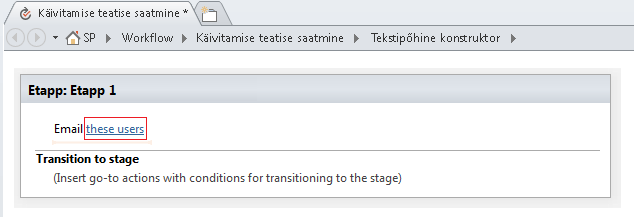
-
Valige dialoogiboksis Meilisõnumi määratlemine olemasolevad kasutajad ja rühmad või sisestage väljale Adressaat oma meiliaadress.
Märkused:
-
Selleks et saata meilisõnum välisele meiliaadressile. peate saama vastavast meiliserverist teavet tuua.
-
Meilisõnumi adressaat võib olla kas kindel staatiline aadress (nt NORTHWINDTRADERS\junmin või junmin@northwindtraders.com) või töövoo-otsing muutuvale teabele. Lisateavet töövoo-otsingute abil töövoost saadetud meilisõnumite dünaamilise adresseerimine staatiliste aadresside kasutamise asemel leiate teemast Sõnumi vastuvõtmiseks dünaamiliselt kasutajate või rühmade valimine.
-
Renderdatud meilisõnumi saatja aadress on alati serveriadministraatori meiliaadress, välja arvatud juhul, kui serveriadministraator muudab saatja aadressi kas praeguse veebirakenduse või kõigi veebirakenduste jaoks. Lisateavet leiate teemast Väljamineva meili konfigureerimine konkreetse veebirakenduse jaoks.
-
-
Sisestage väljale Teema meilisõnumi teema või määrake töövoo-otsing siia soovitud tekstile, valige Kuva andmete sidumine

Märkus.: Töövoo õigeks kompileerimiseks peate tegema mõned kirjed väljal Teema.
-
Sisestage või kleepige välja Teema all olevale suurele väljale meilisõnumi sisutekst.
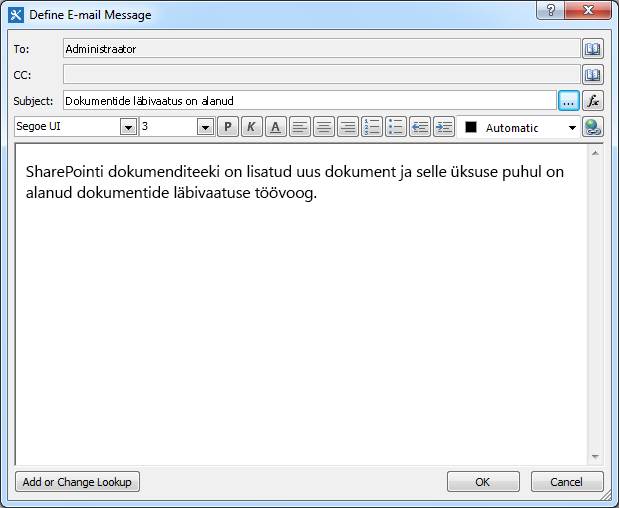
-
Valige OK.
-
Valige Toiming>Mine etapile.
-
Valige Töövoo lõpp.
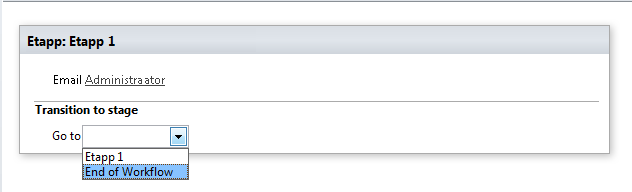
-
Valige Avalda.
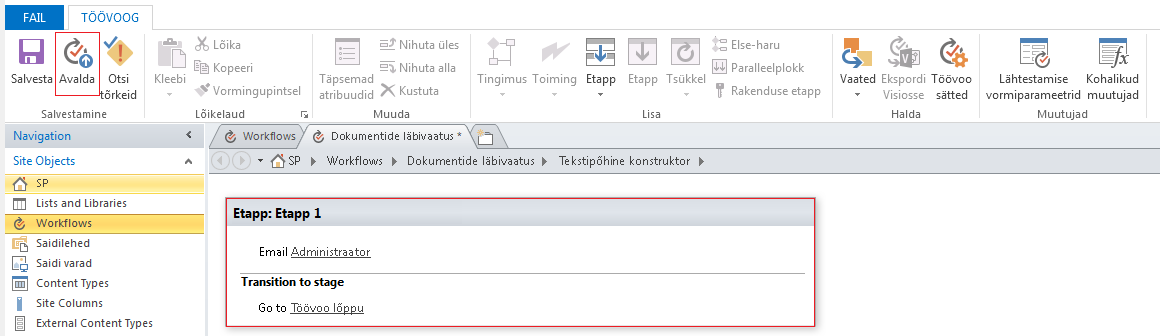
Meilisõnumi sisu täpsemate muutmise võimaluste kohta leiate teavet järgmistest jaotistest.
Kasutajate või rühmade dünaamiline valimine sõnumi adressaatideks
Kui sisestate meilisõnumite väljadele Adressaat ja Koopia staatilised aadressid, siis iga kord, kui peate adressaate muutma, peate töövoodisaineris avama ja muudatused käsitsi tegema. Kui aadressid vahetuvad sageli, on parem kasutada väljadel Adressaat ja Koopia töövoo-otsinguid. Otsingud toovad aadressid viitena praeguse üksuse väljalt, teise loendi või teegi üksuse väljalt või töövoomuutujatest.
Adressaatide salvestamine kohandatud loendi abil
Kui adressaadid muutuvad aeg-ajalt, kuid mitte piisavalt tihti, et need tuleb määrata algatusvormil iga kord, kui töövoog käivitatakse, saate luua kohandatud loendi Adressaadid, mis sisaldab iga sellele viitava töövoo jaoks ühte loendiüksust, ja seejärel luua veerud, kus saate talletada aadressid, kuhu iga töövoo iga meilisõnum saadetakse. Kui mis tahes töövoosõnumi adressaadid vahetuvad, tuleb teil vaid selle töövoo loendi Adressaadid sobival väljal aadressid ära muuta.
NB!: Veerud, kus talletatakse töövoomeilide aadresse, võivad olla kas Üks tekstirida, Mitu tekstirida või Isiku- või rühmatüübi veerud. Kui kasutate veergu Isik või Rühm, saab igal väljal teha ainult ühe kirje, millele töövoog viitab meiliaadressidele. Veeru loomisel valige sätte Luba mitu valikut väärtuseks kindlasti Ei. Kui soovite seda tüüpi veeru abil määrata mitu adressaati, saate luua SharePointi rühma, mis hõlmab inimesi, kellele soovite töövoo meiliaadressi saata, ja seejärel määrake väljal rühm. Veeru loomisel valige sätte Inimesed ja rühmad väärtuseks kindlasti Luba valik. Lisateavet loendite loomise ja veergude lisamise kohta leiate teemast Vt ka.
Märkus.: SharePointi rühmade loomisel veenduge, et igal rühmal oleksid vähemalt saidi lugemisõigused ja et lehe Uus rühmjaotisesKes tohib rühma liikmeid vaadata? oleks valitud Kõik.
Töövoo-otsingu kasutamiseks kohandatud loendi Adressaadid korral tehke järgmist.
-
Looge brauseris kohandatud loend nimega Adressaadid, kus on kolm veergu.
-
Pange vaikeveeru Pealkiri uueks nimeks Töövoo nimi. Jätke kõik muud suvandid samaks. Lisateave veeru muutmise kohta loendis või teegis vt Vt ka.
-
Lisage isiku- või rühmaveerg nimega Adressaat. Lubage selles veerus nii inimeste kui ka rühmade valimine, aga keelake mitme valimine korraga. Jätke kõik muud suvandid samaks. Lisateavet loendi või teegi veeru loomise kohta leiate teemast Vt ka.
-
Lisage üks tekstirida nimega Koopia. Jätke kõik muud suvandid samaks.
-
-
Looge loendis Adressaadid uus üksus ja tehke järgmist.
-
Sisestage väljale Töövoo nimidokumendi läbivaatus, mis on siin kasutatud näidis töövoo nimi.
-
Valige väljal Adressaataadressiraamatu

-
Sisestage väljale Koopia nende adressaatide meiliaadressid, kellele soovite koopiad saata, eraldades mitu aadressi semikooloniga.
-
-
Valige Toimingud ja seejärel valige Saada meilisõnum.
-
Valige toimingus need kasutajad.
-
Klõpsake dialoogiboksi Meilisõnumi määratlemine välja Adressaat lõpus nuppu Aadressiraamat

-
Valige dialoogiboksi Kasutajate valimine loendis Või valige olemasolevatest kasutajatest ja rühmadestkasutaja töövoo-otsing ja seejärel valige Lisa.
-
Valige dialoogiboksis Isiku või rühma otsing järgmised suvandid.
-
Andmeallikas: adressaadid või teie kohandatud loendi nimi.
-
Väli allikast: Adressaat või väli, mis sisaldab real Adressaat soovitud aadressi.
-
Tagastusväli kujul: Sisselogimisnimi. See määrab meilisõnumis välja "Adressaat" vormingu.
-
Väli: Adressaadid: töövoo nimi
-
Väärtus: sisestage dokumendi läbivaatus või praeguse töövoo nimi.
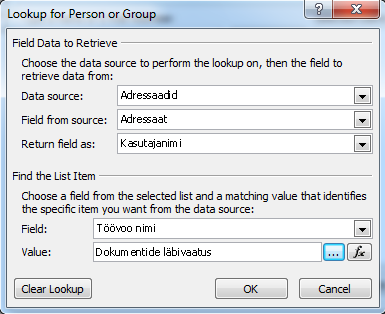
Selle otsingu olekuks on "Valige loendist Adressaadid väärtus väljal Adressaat, kus töövoo nimi on Dokumendi läbivaatus."
Dialoogi ülemine pool määrab loendi ja veeru; dialoogiboksi alumine pool määrab rea.
-
-
Valige dialoogiboksis Isiku või rühma otsing nupp OK.
-
Valige kordumatute otsingute tagamise meilisõnumis OK.
-
Dialoogiboksi Kasutajate valimine sulgemiseks valige uuesti OK .
-
Valige dialoogiboksi Meilisõnumi määratlemine välja Koopia lõpus Aadressiraamat

-
Valige dialoogiboksi Kasutajate valimine loendis Või valige olemasolevatest kasutajatest ja rühmadestkasutaja töövoo-otsing ja seejärel valige Lisa.
-
Valige dialoogiboksis Töövoo-otsingu määratlemine järgmised suvandid.
-
Andmeallikas: adressaadid või teie kohandatud loendi nimi.
-
Väli allikast: Koopia või väli, mis sisaldab välja Koopia reale soovitud aadressi.
-
Tagastusväli kujul: Sisselogimisnimi. See määrab meilisõnumis välja "Adressaat" vormingu.
-
Väli: Adressaadid: töövoo nimi
-
Väärtus: sisestage dokumendi läbivaatus või praeguse töövoo nimi.
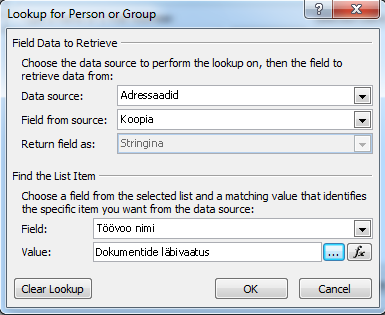
Selle otsingu olekuks on "Valige loendist Adressaadid välja Koopia väärtus, kus töövoo nimi on Dokumendi läbivaatus."
-
-
Valige OK ja valige hoiatusteates uuesti OK .
-
Dialoogiboksi Kasutajate valimine sulgemiseks valige OK.
Nüüd, kui töövoog selle meilisõnumi saadab, saadab see aadressidele, mis on loetletud kohandatud loendi Adressaadid üksuse Dokumendi läbivaatus väljadel Adressaat ja Koopia. Adressaatide vahetamiseks tehke lihtsalt loendiüksuses soovitud muudatused.
Üks töövoog võib saata mitu meilisõnumit ja kõik meilisõnumid ei pruugi olla saadetud samadele adressaatidele. Selle töövoo saadetavate täiendavate meilisõnumite muude aadresside talletamiseks saate loendisse lisada veerge, et talletada muud aadressid. Sel juhul soovite võib-olla panna veergudele nimeks „Esimese sõnumi adressaadid“, „Teise sõnumi adressaadid“ jne.
Teise võimalusena saate loendi kujundada nii, et loote iga töövoo saadetava meilisõnumi jaoks ühe üksuse, mitte iga töövoo jaoks ühe üksuse. Sel juhul veenduge, et iga meilisõnumi tuvastamiseks kasutatav nimi oleks kordumatu, et aadresside toovad otsingud tagastaksid teie soovitud kordumatu väärtuse.
Töövoo algatusvormi abil adressaatide määramine
Kui soovite adressaadid määrata töövoo igal käsitsi käivitamisel, saate kohandada töövoo algatusvormi nii, et aadressid kogutakse töövoo käivitanud isikult. Töövoog võib kasutada sisestatud aadresse otse või võite kopeerida need praeguse üksuse väljadele, kus need on viidetena saadaval ka pärast seda, kui töövoog on praeguse eksemplari lõpetanud. Kui töövoog on häälestatud automaatselt käivituma, saate määrata algatusvormil vaikeaadressid iga automaatse käivituskorra jaoks.
Teabe lisamine praeguse üksuse kohta
Seni on näidismeili sisutekst staatiline: iga kord, kui töövoog loob meilisõnumi eksemplari, on tekst täpselt sama.
Siiski võib olla kasulik lisada teksti, mis muutub üksuse suhtes, millel töövoog parajasti töötab. Näiteks võib olla kasulik lisada meilisõnumi sisusse läbivaatust vajava dokumendi pealkiri. Seda tüüpi dünaamilise teabe lisamiseks saate kasutada töövoo-otsingut. Otsingud toovad andmed eri andmeallikatest (nt loenditest, teekidest ja töövooandmetest).
Dokumendi pealkirja lisamiseks meiliteksti tehke järgmist.
-
Sisestage või kleepige staatiline tekst, milles soovite otsinguteavet kuvada.
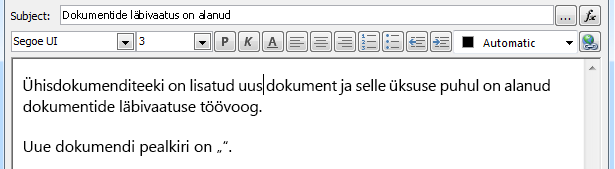
-
Viige sisestuspunkt sinna, kuhu soovite otsinguteabe paigutada.
Näpunäide.: Pärast otsingu lisamist ei saa seda uude asukohta lohistada. (Siiski on võimalik otsingut ümber paigutada, lohistades selle ümber muud teksti.) Samamoodi ei saa otsingut või otsingut sisaldavat teksti lõigata, kopeerida ega kleepida.
-
Valige Lisa või muuda otsingut.
-
Valige dialoogiboksi Stringiotsing väljal Andmeallikasväärtus Praegune üksus ja seejärel väljal Väli allikast väärtus Nimi.
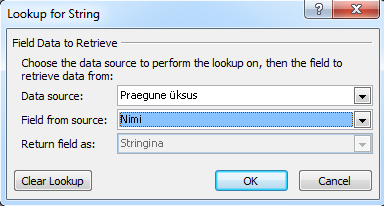
-
Klõpsake nuppu OK.
-
Lisatud otsing kuvatakse meili sisuosas.

-
Töövoo avaldamiseks valige Avalda.
Kui töövoog käivitatakse ja meilisõnum luuakse, asendatakse otsing dokumendi pealkirjaga.
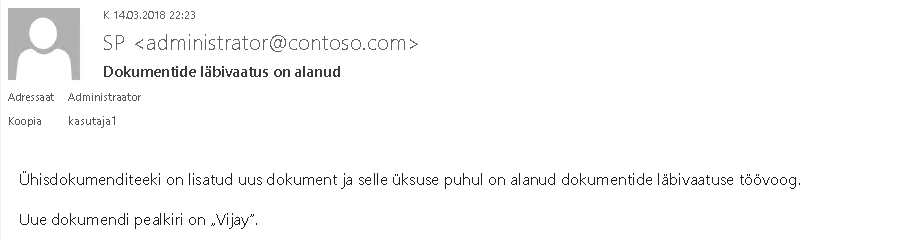
Dokumendi pealkirja lisamine on kasulik, aga veel kasulikum võib olla otse dokumendini viiv hüperlink. Selle loomiseks tuleb lisada otsing hüperlinki.
Staatilise hüperlingi lisamine
Staatilise hüperlingi (mis lingib alati sama aadressi või asukohaga) lisamiseks töövoomeili sisuossa valige dialoogiboksi Meilisõnumi määratlemine vormindustööriistapaani paremas ülanurgas nupp Redigeeri hüperlinki .
-
Sisestage või kleepige staatiline tekst, milles soovite lingi kuvada.
-
Valige tekst ja seejärel käsk Redigeeri hüperlinki.
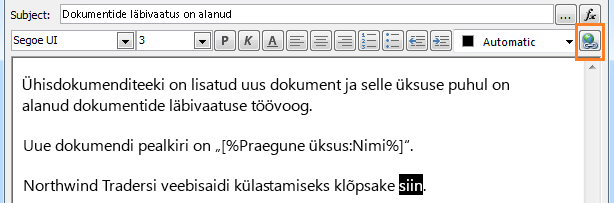
-
Sisestage dialoogiboksis Hüperlingi redigeerimine veebisaidi aadress.
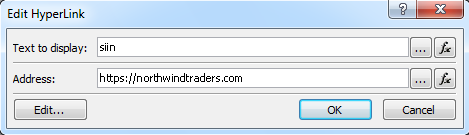
-
Valige OK.
Lisatud hüperlink kuvatakse meilisõnumi sisus.
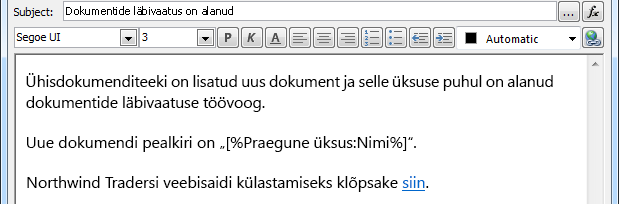
Märkus.: Tekstipõhised meiliprogrammid ei renderda hüperlinki.
Teavet selle kohta, kuidas luua töövoo-otsingu abil dünaamiline hüperlink, mis osutab olenevalt üksusest, millel töövoog parajasti töötab, osutab muutuvatele aadressitele, leiate teemast Praegusele üksusele hüperlingi lisamine.
Praeguse üksuse hüperlingi lisamine
Eelmises jaotises Staatilise hüperlingi lisamine ei sisalda näidishüperlingi aadress muutujateavet: iga kord, kui töövoog meilisõnumi saadab, osutab hüperlink samale lehele.
Töövoo-otsingu abil saate aga luua dünaamilise lingi, mis otsustab praeguse üksuse kohta saadud teabe abil, millisele URL-ile osutada.
Kui praegune üksus on dokumenditeegi dokument
Töövoo käivitusteatise näites soovite võib-olla lisada uue dokumendi otselingi.
-
Sisestage või kleepige staatiline tekst, milles soovite lingi kuvada.
-
Valige tekst ja seejärel käsk Redigeeri hüperlinki.
-
Valige dialoogiboksis Hüperlingi redigeerimine funktsioon (fx).
Näpunäide.: Pärast otsingu lisamist ei saa seda uude asukohta lohistada. (Siiski on võimalik otsingut ümber paigutada, lohistades selle ümber muud teksti.) Samamoodi ei saa otsingut või otsingut sisaldavat teksti lõigata, kopeerida ega kleepida.
-
Valige dialoogiboksi Stringi otsing väljal Andmeallikas väärtus Praegune üksus.
-
Valige väljal Väli allikast väärtus Kodeeritud absoluut-URL ja seejärel valige OK.
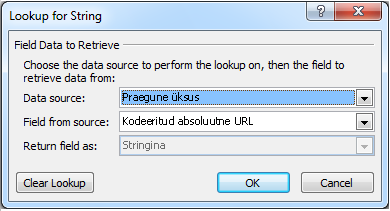
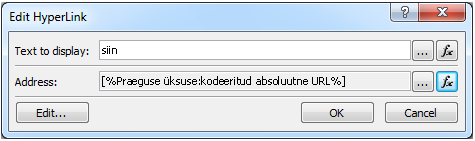
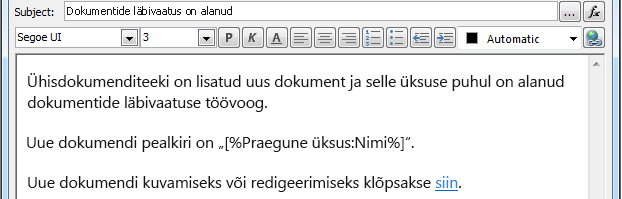
Kui meilisõnumi adressaat lingi valib, avatakse dokument vaatamiseks või redigeerimiseks.
Kui praegune üksus on loendiüksus
Kui loote lingi loendiüksusele (nt teadaanne või kalendrisündmus), saate valida, kas link avatakse loendiüksuse kuvataval vormil (DispForm.aspx) või redigeerimisvormil (EditForm.aspx).
Loendiüksust avava lingi loomiseks tehke järgmist.
-
Liikuge brauseris loendisse, kus soovite selle töövoo luua.
-
Avage teegis mis tahes olemasoleva dokumendi loendiüksus, kasutades käsku Kuva üksus , kui soovite, et link avaks kuvatava vormi, või Redigeeri üksust , kui soovite, et link avaks redigeerimisvormi.
-
Kopeerige aadressiriba aadress alates algusest http: või https: kuni esimese võrdusmärgini (=).

-
Tekst ?ID= on päringustringi parameeter, mis käsib lehel kuvada kuvamisvorm praeguse loendi või teegi mis tahes üksuse korral, mille loendi ID järgneb võrdusmärgile (=). Selles näites on tegu praeguse üksuse loendi ID-ga, nagu tuvastab töövoo-otsing.
Märkus.: Kui praegune üksus on ülesanne, mille on loonud üks kolmest töövoo ülesandetoimingust ja kui soovite, et link avaks kohandatud ülesandevormi (mitte ülesandeloendi kuvamise või redigeerimise vaikevormi), lugege teemat Kui praegune üksus on kohandatud ülesandevorm. Ülesannete korral, mis pole loodud töövoo ülesandetoiminguga, ja isegi mõne töövoo ülesandetoiminguga loodud ülesannete kuvamisvormide korral piisab sellest protseduurist.
-
Sisestage või kleepige dialoogiboksis Meilisõnumi määratlemine staatiline tekst, milles soovite lingi kuvada, näiteks - Loendiüksuse kuvamiseks klõpsake siin.
-
Valige tekst ja seejärel käsk Redigeeri hüperlinki.
-
Valige aadressivälja väljal Redigeeri hüperlinki väärtus String Builder.
-
Kleepige aadress dialoogiboksis Stringikoostur .
-
Viige järjepunkt otse võrdusmärgi (=) järele ja seejärel valige Lisa või muuda otsingut.
-
Valige dialoogiboksi Stringi otsing väljal Allikas väärtus Praegune üksus ja valige väljal Väliallikastväärtus ID.
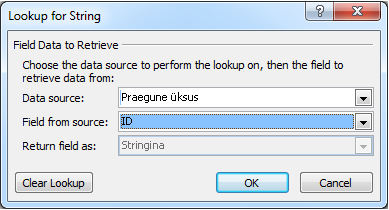
-
Klõpsake nuppu OK.
Stringikoosturi viimane string peaks algama http:// või https:// ja lõppema [%Current Item:ID%].

NB!: Kuigi praeguse üksuse ID otsing on kasulik praeguse loendiüksuse linkide koostamiseks, võivad järgmised otsingud põhjustada renderdatud teel tõrkeid ja me ei soovita neid lisada meililinkidesse: Tee, Serveri suhteline URL, Lähte-URL ja URL-i tee.
-
Valige kaks korda OK .
Lingid kuvatakse sinise tekstina ja meilisõnumi allakriipsutus.

Kui kavatsete linki kasutada mitu korda, jätkake järgmise jaotisega.
Loendiüksuse talletamine töövoo muutujana
Loendiüksuse kuvamis- või redigeerimisvormi URL-i saate talletada töövoo muutujasse, nii et saate URL-i kasutada sama töövoo eri asukohtades.
-
Valige aknas Workflow Designer (Töövoodisainer) Actions (Toimingud) ja seejärel valige Extract Substring from Index of String (Ekstrakti alamstring stringi registrist).
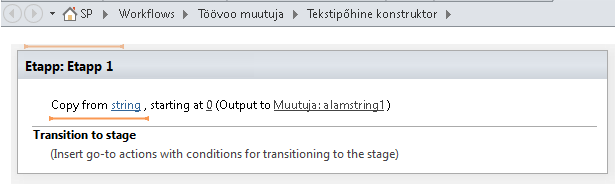
-
Valige esitusetapis string ja valige kolmikpunkti nupp [...].
-
Kleepige dialoogiboksis Stringikoostur URL-i staatiline tekstiosa (kuid mitte praeguse üksuse ID otsing).
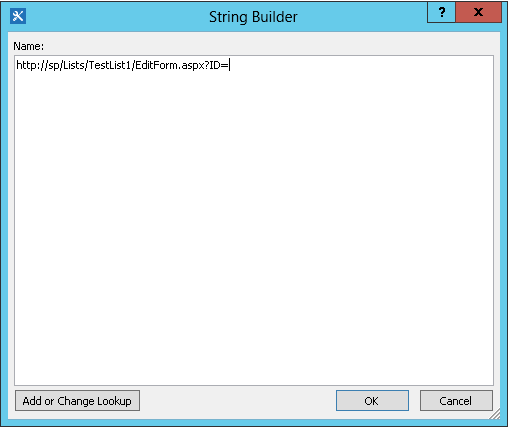
-
Viige järjepunkt võrdusmärgi järele (=) ja seejärel valige Lisa või muuda otsingut.
-
Valige dialoogiboksi Stringi otsing väljal Andmeallikas väärtus Praegune üksus ja valige väljal Väli allikastväärtus ID.
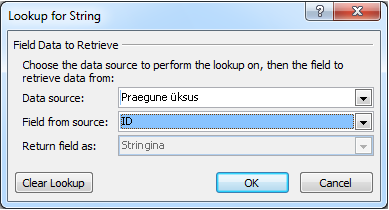
-
Klõpsake nuppu OK.
Otsing lisatakse dialoogis olevale tekstile.
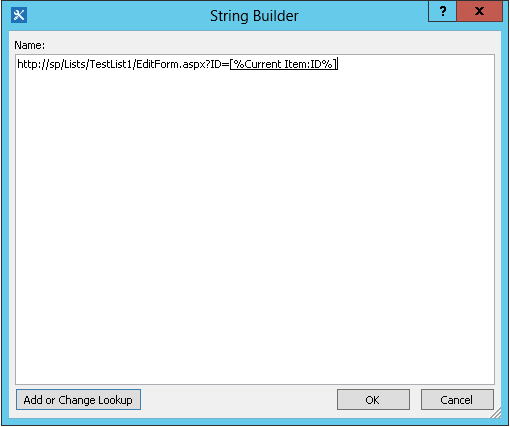
-
Dialoogiboksi Stringikoostur sulgemiseks valige OK.
-
Valige väljal Alates 0 väärtus 0 ja asendage see 1-ga.
Märkus.: Kui argumendi Start väärtus on suurem kui 1, eemaldatakse lõpliku stringi märgid.
-
Valige Muutuja: alamstring või Muutuja: alamstring1 jaotises Väljund muutujaks: alamstring.
-
Valige loendis Loo uus muutuja ja seejärel sisestage dialoogiboksis Muutuja redigeerimine uue muutuja nimi.
-
Veenduge, et sätte Type (Tüüp) väärtuseks oleks määratud String ja seejärel valige OK.
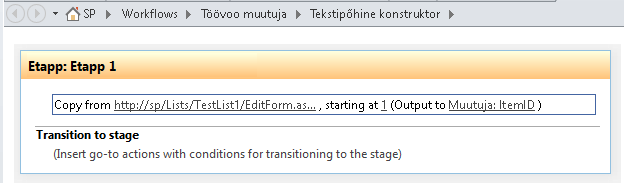
-
Valige äsja loodud toimingu all toiming ja lisage toiming Saada meilisõnum toimingutesse ja seejärel valige toimingus need kasutajad .
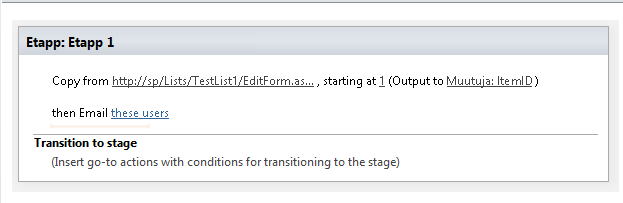
-
Uue muutuja kasutamiseks dialoogiboksis Meilisõnumi määratlemine sisestage või kleepige tekst, millesse soovite lingi lisada. Valige tekst ja valige vormingumenüüst käsk Redigeeri hüperlinki. Valige nupp [fx] või kolmikpunkti nupp [...], seejärel valige Lisa või Muuda otsingut.
-
Valige dialoogiboksi Stringi otsing loendist Andmeallikas väärtus Töövoomuutujad ja parameetrid.
-
Valige loendist Väli allikast väärtus Muutuja: muutuja nimi, seejärel valige OK ja seejärel valige OK in järgmine väli.
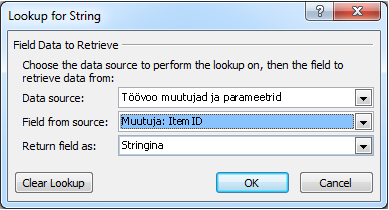

Nüüd saate selle muutuja lisada praeguses töövoos mis tahes soovitud kohta.
Pildi lisamine
Meilisõnumisse pildi lisamiseks saate luua muutuja ja kasutada HTML-pildi sildi <img/> JPEG-failina (.jpg) talletatud ja saidi pilditeeki üles laaditud pildi linkimiseks.
-
Aknas Töövoodisainer valige Toimingud ja seejärel määra töövoomuutuja.
-
Valige töövoomuutuja ja seejärel valige Loo uus muutuja.
-
Sisestage dialoogiboksis Muutuja redigeerimine uue muutuja nimi ja veenduge, et sätte Tüüp väärtuseks oleks seatud String, ja seejärel valige OK.
-
Valige väärtus ja seejärel valige kolmikpunkti nupp [...]. Sisestage või kleepige aknas String BuilderJPEG-pildifaili URL HTML-sildivormingus - <img src ="URL"/>
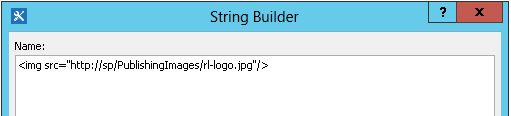
-
Klõpsake nuppu OK.
-
Lisatud toiming näeb välja selline.
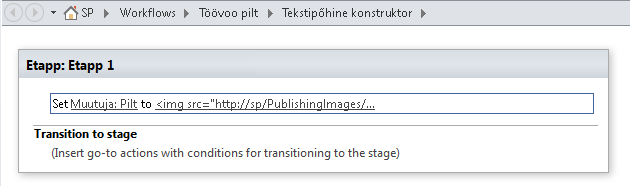
-
Valige äsja loodud toimingu all toiming, lisage toiming Saada toimingule meilisõnum ja seejärel valigetoimingus soovitud kasutajad .
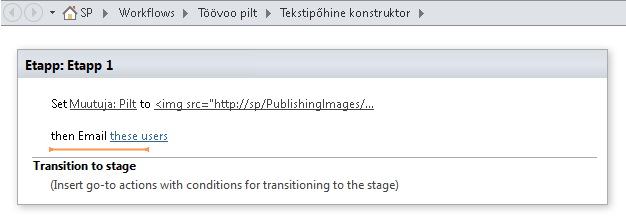
-
Valige dialoogiboksis Meilisõnumi määratlemine nupp Lisa või muuda otsingut.
-
Valige dialoogiboksi Stringi otsing loendis Andmeallikas väärtus Töövoomuutujad ja parameetrid.
-
Valige loendis Väli allikast väärtus Muutuja: Muutuja nimi ja seejärel valige OK.
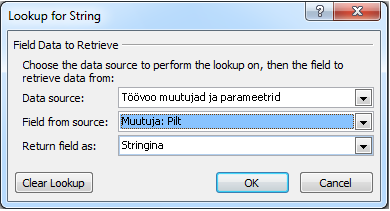
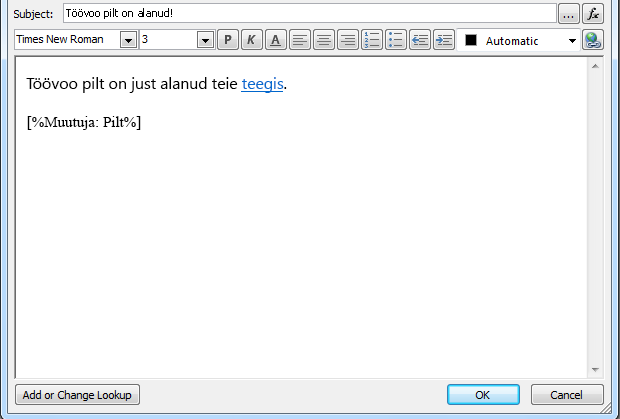
-
Akna Meilisõnumi määratlemine sulgemiseks ja töövoo avaldamiseks valige uuesti OK .
Meilisõnumi saatmisel kuvatakse lingisildi asemel JPEG-faili pilt.
Toeta suvandite tuvastamine
Toimingu Saada meilisõnum praeguses versioonis ei toeta me järgmisi suvandeid.
-
Aadressi määramine real Saatja . (Töövoo saadetud meilisõnumite real Saatja kuvatakse alati serveriadministraatori määratud meiliaadress. Seda saab muuta ainult serveriadministraator ja seda saab muuta ainult praeguse veebirakenduse kõigi teatiste, mitte töövoo kohta.)
-
Manustatud kaskaadlaadistiku (CSS) kasutamine sõnumi sisu vormindamiseks. Teksti saab vormindada laadiatribuudi abil, kuid me ei toeta <style> silti ega CSS-i klasse.
-
Väljal Adressaat või Koopia mitut väärtust sisaldavale isiku- või rühmatüüpi veerule viitava töövoo-otsingu kasutamine
-
Meilisõnumi salakoopia adressaadi määramine.
-
Teise faili lisamine sõnumile manusena
-
Sõnumile pildi- või graafikafailide manustamine. Selle asemel lisage pilt.
Vt ka
SharePoint 2013 samm-sammult: väljamineva meili sätte häälestamine
SharePoint Designeri tutvustus
Väljamineva meili konfigureerimine konkreetse veebirakenduse jaoks
Töövoohaldur konfigureerimine SharePoint Server 2013 serveripargiga töötamiseks
Veeru loomine SharePointi loendis või teegis
Veeru muutmine loendis või teegis
Teatise loomine või RSS-kanali tellimine rakenduses SharePoint 2010
Põhilised tõrkeotsingu näpunäited
Järgmine küsimuste loend võib aidata kindlaks teha töövoo loomisel ilmneva probleemi põhjuse.
-
Kas saate samasse loendisse luua muud tüüpi töövoo? Proovige näiteks luua kinnitamise töövoog.
-
Kas saate luua sama töövoo:
-
mõne muu sama saidi loendiga?
-
mõne muu sama saidikogumi all oleval saidil?
-
mõnes muus sama veebirakenduse all asuvas saidikogumis?
-
mõnes muus veebirakenduses?
-
Kas logite sisse mõne muu kontoga?
-
kas kasutate mõnda muud arvutit?
-
Täpsemad tõrkeotsingu näpunäited
Kui ükski põhilistest tõrkeotsingu näpunäidetest ei aita kindlaks teha töövooprobleemi põhjust, tehke järgmist.
-
Veenduge, et teil oleksid saidi- ja töövootasemel nõutavad õigused. Avage saidisätted>Saidiõigused>Kontrollige selle loendi õigusi>õigusi ja veenduge, et kontrolli õiguste kontrollimise tulemeid vastaks järgmistele järgmistest.
-
Töövoo kujundamise (salvestamise ja avaldamise) minimaalsed õigused:
-
SharePoint saidil: Kujundus
-
loendist SharePoint: Redigeeri
-
-
Töövoo käivitamise minimaalsed õigused:
-
SharePoint saidil: Ainult vaatamine/lugemine
-
loendis SharePoint: Osalus
-
-
-
Veenduge, et väljamineva meili sätted oleksid määratud õigele Exchange serverile.
-
Käsuviiba avamine administraatorina
-
Käivitage nslookup <Exchange serveriaadressi>. Näide: nslookup exch.contoso.com
-
Väljundis peaks olema kuvatud Exchange serveri lahendatud IP-aadress. Vastasel korral pöörduge oma Exchange administraatori poole ja küsige õiget Exchange täielikku domeeninime (FDQN).
-
-
Saatke samale isikule meilisõnum, kasutades klassi SPUtility funktsiooni SendEmail koos SharePoint Management Shelliga, kasutades järgmisi juhiseid.
-
Avage SharePoint halduskest administraatorina. (ParemklõpsakeSharePoint Management Shell>Käivita administraatorina)
-
Käivitage järgmine skript. Kui skript vastab väärtusele True ja kasutaja saab meilisõnumi SharePoint, on SMTP SharePoint õigesti konfigureeritud.
$Site = "Your Site Name" $Email = "User to whom you are sending an email through the workflow" $Subject = "Subject Line with the email" $Body = "Test Email Body" $web = Get-SPWeb $Site [Microsoft.SharePoint.Utilities.SPUtility]::SendEmail($Web ,0,0,$Email,$Subject,$Body) # Below is the same script with sample data $Site = "http://sp/" $Email = "User1@contoso.com" $Subject = "Test Email from SharePoint" $Body = "This is a Test Email" $web = Get-SPWeb $Site [Microsoft.SharePoint.Utilities.SPUtility]::SendEmail($Web ,0,0,$Email,$Subject,$Body)
-
-
SmTP-funktsiooni abil saatke samale kasutajale SharePoint serverist meilisõnum. Järgige teemas SMTP-suhtluse testimine Telneti abil toodud juhiseid.
Märkus.: Vaikimisi ei loo SharePoint väljaminevate meilisõnumite logikirjeid. SharePoint ei saada kunagi otse meilisõnumeid. Meilisõnumid edastatakse Halduskeskus konfigureeritud SMTP - (Exchange ) serveri kaudu. Seda tüüpi töövoo tõrkeotsinguks järgige eelmisi juhiseid.










