Saate töövihiku avaldada Microsoft SharePointi teegis, et seda saaksid veebibrauseris vaadata või redigeerida ka need inimesed, kelle arvutisse pole installitud Excelit. Avaldamine on sisuliselt sama, mis salvestamine, ent avaldamisel saate lisaks täpsemalt määrata, mida saavad inimesed teie töövihiku oma veebibrauseris avamisel vaadata.
Kui terves asutuses on tavaks töövihikud ühele kesksele SharePointi saidile salvestada või avaldada, aitab see tagada, et samast töövihikust ei tekiks palju veidi erinevaid versioone, nagu võib juhtuda siis, kui töövihikut meili teel edasi saata.
Avaldamissuvandite abil saate soovi korral töövihiku teatud osad (nt diagrammid) esile tõsta või hoopis määrata, et teatud elemente ei saaks brauseris vaadata. Näiteks võite määrata, et töökaaslased tohivad näha küll diagrammi, kuid mitte selle aluseks olevaid andmeid. Samuti saate määrata, et inimesed, kellel on vaja näha üksnes kindlaid töölehti, ei saaks vaadata töövihiku muid töölehti.
Selles artiklis kirjeldatakse, kuidas avaldada töövihikut Rakendusest Excel for Windows ega käsitle töövihiku või töövihiku andmete ühendamist Excel Web Accessi veebiosaga SharePointi lehel.
Töövihiku avaldamisel SharePointi saidil salvestatakse SharePointi kogu töövihik. Vajalike SharePointi õigustega kasutaja saab tervet töövihikut vaadata ja redigeerida nii brauseris kui ka Exceli töölauaprogrammis.
Kui SharePointis on juurutatud Office’i veebiväljaanne, võib andmete kuvamine ja nendega töötamine brauseris olla väga sarnane andmetega töötamisega Exceli töölauarakenduses. Erinevalt Exceli töölauarakendusest saab töövihikut brauseris redigeerida ka mitu kasutajat korraga. Kui töövihiku kuvamisel brauseris on nähtaval nupp Redigeeri Excel Onlineis, tähendabki see seda, et Office’i veebiväljaanne on kasutamiseks valmis.
Töövihiku ettevalmistamine
Enne töövihiku avaldamist saate soovi korral valida üksnes need töölehed või üksused, mis peaksid brauseris näha olema. Pidage siiski meeles, et kuigi saate selles režiimis nähtavat sisu piirata, salvestatakse SharePointi serverisse töövihiku kogu sisu.
Kui soovite lisaks muudele üksustele (nt diagrammidele või PivotTable-liigendtabelitele) kaasata üksustena ka terveid töölehti, siis määratlege kogu tööleht nimega vahemikuna. Valige kogu tööleht ja siis määratlege nimega vahemik. See nimega vahemik kuvatakse siis dialoogiboksis Avaldamissuvandid saadaoleva üksusena, kui soovite hakata avaldama.
Kui soovite, et kasutajad saaksid lahtrisse väärtuse sisestada, et töötada mõnes teises lahtris oleva valemiga, pange enne töövihiku avaldamist sellele lahtrile Excelis määratletud nimi. Seejärel saate selle määratletud nime lisada parameetrina dialoogiboksi Brauserivaate suvandid vahekaardil Parameetrid.
Järgmisel joonisel on nähtaval lahter D2, mille määratletud nimi on „Tariif“. Kasutaja sisestab veebibrauseris paani Parameetrid väljale Määr väärtuse 5,625 ja klõpsab siis nuppu Rakenda. See väärtus kuvatakse lahtris D2 ja lahtri A2 valem kasutab lahtri D2 väärtust. Valemi tulem arvutatakse uuesti ja see kuvatakse lahtris A2: 1151,31 €.
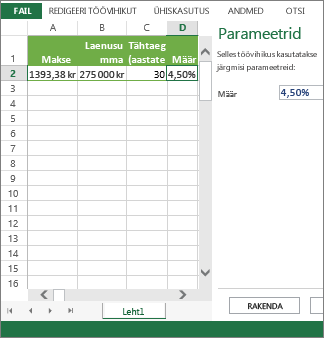
Märkus.: Kui loote Exceli tabeli jaoks tükeldid ning määratlete tabelit ja tükeldeid sisaldava lahtrivahemiku jaoks nime, ei saa te määratletud vahemiku avamisel neid tükeldeid brauseris tabeli filtreerimiseks kasutada. Kui avaldate tabeli, terve töölehe või terve töövihiku, toimivad tükeldid brauseris oodatud viisil.
Töövihiku avaldamine
-
Klõpsake menüüs Fail nuppu Salvesta nimega ja klõpsake seejärel valikut SharePoint.
-
Kui näete oma SharePointi kausta jaotises Praegused, Viimatised või Vanemad, klõpsake soovitud kausta.
Kuvatakse dialoogiboks Nimega salvestamine.
Muul juhul klõpsake nuppu Sirvi, sisestage SharePointi saidi veebiaadress ja liikuge sirvides kaustani, kus soovite töövihiku avaldada.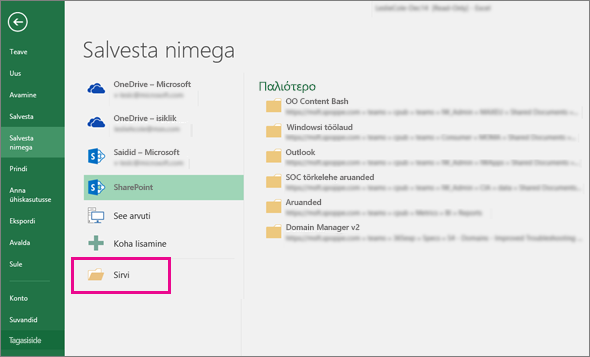
-
Töölehel avaldamiseks üksikute töölehtede või üksuste valimiseks klõpsake nuppu Brauserivaate suvandid.
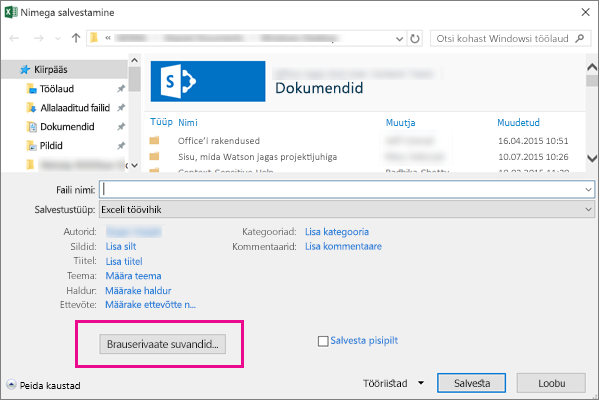
Kuvatakse vahekaardid Kuvamine ja Parameetrid.
-
Kui soovite avaldada kogu töövihiku, valige Salvesta. Muul juhul tehke ühte järgmistest.
-
Terve töövihiku kuvamiseks veebibrauseris valige vahekaardil Kuvamine loendiboksist väärtus Terve töövihik.
-
Brauseris ainult kindlate töölehtede kuvamiseks valige vahekaardil Kuvamine loendiboksist väärtus Lehed ja tühjendage siis nende lehtede märkeruudud, mida te ei soovi brauseris kuvada.
Vaikimisi on valitud kõik töölehed. Kui olete mõne märkeruudu tühjendanud ja soovite kiiresti kõik lehed kuvatavaks muuta, märkige ruut Kõik lehed.
-
Brauseris ainult kindlate üksuste (nt nimega vahemikud, diagrammid, tabelid või PivotTable-liigendtabelid) kuvamiseks valige vahekaardil Kuvamine loendiboksis väärtus Töövihiku üksused ja seejärel märkige nende üksuste ruudud, mille soovite kuvada.
-
Vahekaardil Parameetrid lisage määratletud nimed, mida soovite kasutada nende lahtrite määratlemiseks, mida saab redigeerida, kui kasutaja kuvab töövihiku veebibrauseris, ja seejärel klõpsake nuppu OK.
-
-
Salvestage töövihik.
Märkused:
-
Kui olete valinud samanimelised üksused (nt diagrammi ja selle aluseks oleva andmetabeli), on brauseris saadaval ainult üks neist. Kõigi üksuste kuvamiseks tagage, et töövihiku igal üksusel oleks kordumatu nimi.
-
Tabeleid saate ümber nimetada menüü Kujundus jaotises Atribuudid, PivotTable-liigendtabeleid menüü Suvandid jaotises PivotTable-liigendtabel ja diagramme või PivotChart-liigenddiagramme menüü Paigutus jaotises Atribuudid. Muud duplikaatüksused (nt nimega vahemikud) saate ümber nimetada menüü Valemid jaotises Määratletud nimed.
Kui SharePointis on juurutatud Office’i veebiväljaanne, võib andmete kuvamine ja nendega töötamine brauseris olla väga sarnane andmetega töötamisega Exceli töölauarakenduses. Erinevalt Exceli töölauarakendusest saab töövihikut brauseris redigeerida ka mitu kasutajat korraga. Kui töövihiku kuvamisel brauseris on nähtaval nupp Redigeeri Excel Onlineis, tähendabki see seda, et Office’i veebiväljaanne on kasutamiseks valmis.
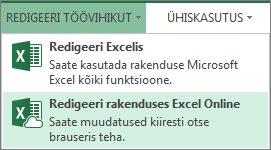
Lisateavet leiate artiklist Töövihiku kasutamise erinevused Excelis ja Exceli teenused.
Töövihiku ettevalmistamine
Enne töövihiku avaldamist saate soovi korral valida üksnes need töölehed või üksused, mis peaksid brauseris näha olema. Pidage siiski meeles, et kuigi saate selles režiimis nähtavat sisu piirata, salvestatakse SharePointi serverisse töövihiku kogu sisu.
Kui soovite lisaks muudele üksustele (nt diagrammidele või PivotTable-liigendtabelitele) kaasata üksustena ka terveid töölehti, siis määratlege kogu tööleht nimega vahemikuna. Valige kogu tööleht ja siis määratlege nimega vahemik. See nimega vahemik kuvatakse siis dialoogiboksis Avaldamissuvandid saadaoleva üksusena, kui soovite hakata avaldama.
Kui soovite, et kasutajad saaksid lahtrisse väärtuse sisestada, et töötada mõnes teises lahtris oleva valemiga, pange enne töövihiku avaldamist sellele lahtrile Excelis määratletud nimi. Seejärel saate selle määratletud nime lisada parameetrina dialoogiboksi Brauserivaate suvandid vahekaardil Parameetrid.
Järgmisel joonisel on nähtaval lahter D2, mille määratletud nimi on „Tariif“. Kasutaja sisestab brauseris paani Parameetrid väljale väärtuse 5,625 ja klõpsab nuppu Rakenda. See väärtus kuvatakse lahtris D2 ja lahtri A2 valem kasutab lahtri D2 väärtust. Valemi tulem arvutatakse uuesti ja see kuvatakse lahtris A2: 1151,31 €.
Vahemike määratlemise kohta leiate teavet Exceli spikrist.
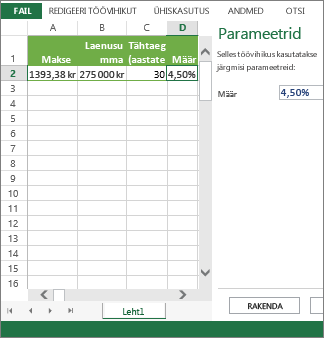
Märkus.: Kui loote Exceli tabeli jaoks tükeldid ning määratlete tabelit ja tükeldeid sisaldava lahtrivahemiku jaoks nime, ei saa te määratletud vahemiku avamisel neid tükeldeid brauseris tabeli filtreerimiseks kasutada. Kui avaldate tabeli, terve töölehe või terve töövihiku, toimivad tükeldid brauseris oodatud viisil.
Töövihiku avaldamine
-
Valige Fail > Salvesta nimega >SharePoint.
-
Kui näete oma SharePointi kausta jaotisesPraegune kaust või Viimatised kaustad, klõpsake soovitud kausta. Muul juhul klõpsake nuppu Sirvi ja sisestage SharePointi saidi veebiaadress. Seejärel liikuge sirvides kaustani, kus soovite töövihiku avaldada. Kuvatakse dialoogiboks Nimega salvestamine.
-
Töölehel avaldamiseks üksikute töölehtede või üksuste valimiseks klõpsake nuppu Brauserivaate suvandid. Kuvatakse vahekaart Kuva ja vahekaart Parameetrid . Kui soovite avaldada kogu töövihiku, valige Salvesta. Muul juhul tehke ühte järgmistest.
-
Terve töövihiku kuvamiseks veebibrauseris valige vahekaardil Kuvamine loendiboksist väärtus Terve töövihik.
-
Brauseris ainult kindlate töölehtede kuvamiseks valige vahekaardil Kuvamine loendiboksis Lehed ja tühjendage nende lehtede ruudud, mida te ei soovi brauseris peita.
Vaikimisi on valitud kõik töölehed. Kui soovite kõik lehed pärast mõne ruudu tühjendamist kiiresti jälle vaadatavaks, märkige ruut Kõik lehed .
-
Brauseris ainult kindlate üksuste (nt nimega vahemike, diagrammide, tabelite või PivotTable-liigendtabelite) kuvamiseks valige menüüs Kuvamine loendiboksis Väärtus Töövihiku üksused ja märkige nende üksuste ruudud, mida soovite kuvada.
-
Lisage vahekaardil Parameetrid määratletud nimed, mida soovite kasutada lahtrite määramiseks, mida saab redigeerida, kui kasutajad töövihikut brauseris vaatavad. Seejärel klõpsake dialoogiboksi sulgemiseks nuppu OK .
-
-
Salvestage töövihik.
Märkused:
-
Kui olete valinud samanimelised üksused (nt diagrammi ja selle aluseks oleva andmetabeli), on brauseris saadaval ainult üks neist. Kõigi üksuste kuvamiseks tagage, et töövihiku igal üksusel oleks kordumatu nimi.
-
Kui olete valinud samanimelised üksused (nt diagrammi ja selle aluseks oleva andmetabeli), on brauseris saadaval ainult üks neist. Kõigi üksuste kuvamiseks tagage, et töövihiku igal üksusel oleks kordumatu nimi.
-
Tabeleid saate ümber nimetada menüü Kujundus jaotises Atribuudid, PivotTable-liigendtabeleid menüü Suvandid jaotises PivotTable-liigendtabel ja diagramme või PivotChart-liigenddiagramme menüü Paigutus jaotises Atribuudid. Muud duplikaatüksused (nt nimega vahemikud) saate ümber nimetada menüü Valemid jaotises Määratletud nimed.
-
Tabeleid saate ümber nimetada menüü Kujundus jaotises Atribuudid, PivotTable-liigendtabeleid menüü Suvandid jaotises PivotTable-liigendtabel ja diagramme või PivotChart-liigenddiagramme menüü Paigutus jaotises Atribuudid. Muud duplikaatüksused (nt nimega vahemikud) saate ümber nimetada menüü Valemid jaotises Määratletud nimed.










