Excelis on tööleht (või lehe) andmete vormindamine lihtsam kui kunagi varem. Saate kasutada mitut kiiret ja lihtsat viisi, kuidas luua professionaalse ilmega töölehti, mis kuvavad teie andmeid tõhusalt. Näiteks saate dokumendikujundusi kasutada kõigi Exceli arvutustabelite ühtse ilme andmiseks, valmisvormingute rakendamiseks laadide ja muude käsitsi vormindamise funktsioonide abil oluliste andmete esiletõstmiseks.
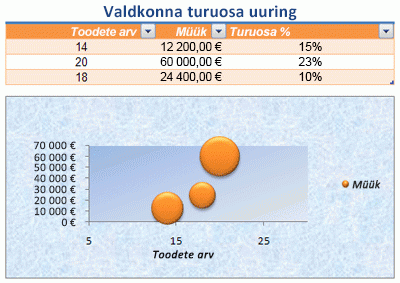
Dokumendikujundus on eelmääratletud värvide, fontide ja efektide komplekt (nt joonelaadid ja täiteefektid), mis on saadaval töölehe andmete või muude üksuste (nt tabelite, PivotTable-liigendtabelite või diagrammide) vormindamisel. Ühtse ja professionaalse ilme saamiseks saab dokumendikujunduse rakendada kõigile Teie Exceli töövihikutele ja muudele Office'i väljaannete dokumentidele.
Teie ettevõte võib pakkuda ettevõtte dokumendikujundust, mida saate kasutada, või valida mitmesuguste Excelis saadaolevate eelmääratletud dokumendikujunduste seast. Vajaduse korral saate luua ka oma dokumendikujunduse, muutes dokumendikujunduse aluseks olevaid kujunduse värve, fonte või efekte.
Enne töölehe andmete vormindamist soovite võib-olla rakendada dokumendikujunduse, mida soovite kasutada, et töölehe andmetele rakendatav vorming saaks kasutada selle dokumendikujunduse alusel määratletud värve, fonte ja efekte.
Lisateavet dokumendikujundustega töötamise kohta leiate teemast Dokumendikujunduse rakendamine või kohandamine.
Laad on eelmääratletud, sageli kujundusel põhinev vorming, mida saate rakendada andmete, tabelite, diagrammide, PivotTable-liigendtabelite, kujundite või diagrammide ilme muutmiseks. Kui valmislaadid ei vasta teie vajadustele, saate laadi kohandada. Diagrammide puhul saate diagrammilaadi kohandada ja salvestada selle diagrammimallina, mida saate uuesti kasutada.
Olenevalt andmetest, mida soovite vormindada, saate Excelis kasutada järgmisi laade.
-
Lahtrilaadid Ühe toiminguga mitme vormingu rakendamiseks ja lahtrite ühtse vormingu tagamiseks saate kasutada lahtrilaadi. Lahtrilaad on määratletud vormindusomaduste kogum (nt fondid ja fondisuurused, arvuvormingud, lahtriäärised ja lahtrivarjustus). Kui soovite, et keegi ei saaks teatud lahtreid muuta, saate kasutada ka lahtrilaadi, mis lukustab lahtrid.
Excelis on mitu eelmääratletud lahtrilaadi, mida saate rakendada. Vajaduse korral saate kohandatud lahtrilaadi loomiseks muuta eelmääratletud lahtrilaadi.
Mõni lahtrilaad põhineb kogu töövihikule rakendatud dokumendikujundusel. Kui aktiveerite mõne muu dokumendikujunduse, värskendatakse need lahtrilaadid vastavalt uuele dokumendikujundusele.
Lahtrilaadidega töötamise kohta leiate teavet teemast Lahtrilaadi rakendamine, loomine või eemaldamine.
-
Table styles Exceli tabelile professionaalse ja professionaalse kujunduse kiireks lisamiseks saate rakendada eelmääratletud või kohandatud tabelilaadi. Kui valite mõne eelmääratletud alternatiivse realaadi, säilitab Excel ridade filtreerimisel, peitmisel või ümberkorraldamisel vahelduva rea mustri.
Tabelilaadidega töötamise kohta leiate teavet teemast Exceli tabeli vormindamine.
-
PivotTable-liigendtabeli laadid PivotTable-liigendtabeli vormindamiseks saate kiiresti rakendada eelmääratletud või kohandatud PivotTable-liigendtabeli laadi. Sarnaselt Exceli tabelitega saate valida ka eelmääratletud alternatiivse realaadi, mis säilitab ridade filtreerimisel, peitmisel või ümberkorraldamisel alternatiivse rea mustri.
Lisateavet PivotTable-liigendtabeli laadidega töötamise kohta leiate teemast PivotTable-liigendtabeli aruande paigutuse ja vormingu kujundamine.
-
Diagrammilaadid Diagrammile saate rakendada eelmääratletud laadi. Excel pakub mitmesuguseid eelmääratletud diagrammilaade, mille hulgast saate valida, ja vajaduse korral saate laadi ka käsitsi kohandada, muutes diagrammielementide laadi käsitsi. Kohandatud diagrammilaadi ei saa salvestada, kuid saate salvestada kogu diagrammi diagrammimallina, mida saate kasutada sarnase diagrammi loomiseks.
Lisateavet diagrammilaadidega töötamise kohta leiate teemast Diagrammi paigutuse või laadi muutmine.
Kindlate andmete (nt teksti või arvude) esile tõstamiseks saate andmeid käsitsi vormindada. Käsitsivorming ei põhine teie töövihiku dokumendikujundusel, v.a juhul, kui valite kujunduse fondi või kasutate kujunduse värve. Käsitsi vormindamine jääb dokumendi kujunduse muutmisel samaks. Saate kõik lahtris või vahemik olevad andmed üheaegselt käsitsi vormindada, kuid selle meetodi abil saate vormindada ka üksikuid märke.
Andmete käsitsi vormindamise kohta leiate teavet teemast Lahtrite teksti vormindamine.
Töölehe eri tüüpi teabe eristamiseks ja töölehe hõlpsamaks kontrollimiseks saate lahtrite või vahemike ümber lisada ääriseid. Parema nähtavuse ja konkreetsetele andmetele tähelepanu tõmbamiseks saate lahtreid varjustada ka ühtlase taustavärvi või kindla värvimustriga.
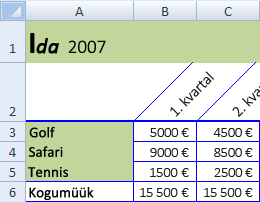
Kui soovite kõigile töölehe andmetele lisada värvilise tausta, saate pilti kasutada ka lehe taustana. Lehe tausta ei saa siiski printida – taust parandab ainult teie töölehe ekraanikuva.
Ääriste ja värvide kasutamise kohta leiate teavet järgmistest teemadest.
Töölehe lahtriääriste rakendamine või eemaldamine
Andmete optimaalseks kuvamiseks töölehel võiksite teksti lahtris ümber paigutada. Saate muuta lahtri sisu joondust, kasutada parema reasammu jaoks taanet või kuvada andmed teise nurga all, pöörates neid.
Andmete pööramine on eriti kasulik juhul, kui veerupäised on laiemad kui veeru andmed. Tarbetult laiade veergude või lühendatud siltide loomise asemel saate veerupäise teksti pöörata.
Lisateavet andmete joonduse või suuna muutmise kohta leiate teemast Andmete paigutuse muutmine lahtris.
Kui olete töölehel juba mõned lahtrid soovitud viisil vormindanud, on ainult nende vormingute kopeerimiseks teistesse lahtritesse või vahemikesse mitu võimalust.
Lõikelauakäsud
-
Avaleht > Kleebi > Kleebi teisiti > Kleebi vorming.
-
Home > Format Painter

Paremklõpsu käsk

-
Osutage kursoriga valitud lahtrite servale, kuni kursor muutub ristkursoriks.
-
Paremklõpsake pikalt, lohistage valik vahemikule ja seejärel vabastage see.
-
Valige Kopeeri ainult vormingutena.
Otsa Kui kasutate Mac-arvutis ühenupulist hiirt või puuteplaati, kasutage paremklõpsu asemel klahvikombinatsiooni Control+Click.
Vahemiku laiend
Andmevahemiku vormingud laiendatakse automaatselt täiendavatele ridadele, kui sisestate juba vormindatud andmevahemiku lõppu ridu ja vormingud kuvatakse vähemalt kolmel eelneval real. Andmevahemiku vormingute ja valemite laiendamise suvand on vaikimisi sisse lülitatud, kuid saate selle sisse või välja lülitada järgmiselt.
-
Uuemad versioonid Menüü Fail > Suvandid > Täpsem > Kuupäevavahemiku ja valemite laiendamine (jaotises Redigeerimissuvandid).
-
Excel 2007 Microsoft Office'i nupu











