Vaikimisi prindib Microsoft Excel töölehed vertikaalpaigutusega (kõrgus on suurem kui laius). Lehe paigutuse saate igal töölehel määrata ka horisontaalseks.
Lehekülje suuna muutmine
-
Valige tööleht või -lehed, mille paigutust soovite muuta.
Näpunäide.: Näpunäide.Kui valitud on mitu töölehte, kuvatakse töölehe ülaservas oleval tiitliribal sõna [Rühm]. Mitme töölehe valiku tühistamiseks töövihikus klõpsake mõnda valimata töölehte. Kui ükski valimata tööleht pole nähtaval, siis paremklõpsake mõne valitud lehe sakki ja seejärel klõpsake käsku Tühista lehtede rühmitamine.
-
Klõpsake menüü Küljendus jaotise Lehe häälestus nuppu Suund ning seejärel käsku Vertikaalpaigutus või Horisontaalpaigutus.
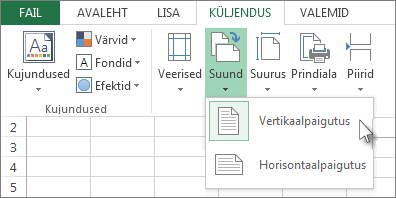
Märkused:
-
Kui teil pole printerit installitud, kuvatakse suvand Suund tuhmina ja te ei saa seda valida. Selle probleemi lahendamiseks peate installima ja häälestama printeri. Samuti kuvatakse see suvand tuhmina siis, kui redigeerite parajasti mõne lahtri sisu. Probleemi lahendamiseks vajutage muudatuste aktsepteerimiseks sisestusklahvi (Enter) või muudatuste tühistamiseks paoklahvi (Esc).
-
Kuna lehepaigutuse saate määrata töölehepõhiselt, võite töövihikus mõne töölehe printida ühes suunas (nt vertikaalpaigutusega) ja teised sama töövihiku töölehed vastupidises suunas (nt horisontaalpaigutusega). Määrake lihtsalt iga töölehe paigutus vastavalt vajadusele ja seejärel printige tööleht või töövihik.
-
Lehesuuna muutmine enne printimist
-
Valige tööleht, töölehed või tööleheandmed, mida soovite printida.
-
Valige Fail > Prindi.
-
Klõpsake ripploendi Lehe paigutus jaotises Sätted väärtust Vertikaalpaigutus või Horisontaalpaigutus.
-
Kui olete valmis printima, klõpsake nuppu Prindi.
Vaikimisi horisontaalpaigutust kasutava malli loomine
Aja säästmiseks saate horisontaalpaigutusega printima konfigureeritud töövihiku salvestada mall. Seejärel saate seda malli kasutada muude töövihikute loomiseks.
Malli loomine
-
Looge uus töövihik.
-
Valige tööleht või -lehed, mille paigutust soovite muuta.
Töölehtede valimine
Valitav üksus
Toiming
Üksik leht
Klõpsake lehe sakki.
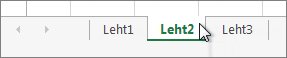
Kui vajalikku sakki pole näha, siis klõpsake selle kuvamiseks esmalt sakkide kerimisnuppe ja seejärel sakki.

Kaks või enam järjestikust lehte
Klõpsake esimese lehe sakki. Seejärel hoidke viimase valitava saki klõpsamise ajal all tõstuklahvi (Shift).
Kaks või enam mittejärjestikust lehte
Klõpsake esimese lehe sakki. Seejärel hoidke teiste valitavate sakkide klõpsamise ajal all juhtklahvi (Ctrl).
Kõik töövihiku lehed
Paremklõpsake lehe sakki ja klõpsake seejärel käsku Vali kõik lehed.
Märkus.: Näpunäide.Kui valitud on mitu töölehte, kuvatakse töölehe ülaservas oleval tiitliribal sõna [Rühm]. Mitme töölehe valiku tühistamiseks töövihikus klõpsake mõnda valimata töölehte. Kui ükski valimata tööleht pole nähtaval, siis paremklõpsake mõne valitud lehe sakki ja seejärel klõpsake käsku Tühista lehtede rühmitamine.
-
Klõpsake menüü Küljendus jaotises Lehekülje häälestus nuppu Suund ja seejärel käsku Horisontaalpaigutus.
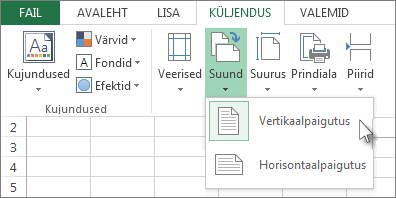
Märkus.: Kui teil pole printerit installitud, kuvatakse suvand Suund tuhmina ja te ei saa seda valida. Selle probleemi lahendamiseks peate installima ja häälestama printeri. Samuti kuvatakse see suvand tuhmina siis, kui redigeerite parajasti mõne lahtri sisu. Probleemi lahendamiseks vajutage muudatuste aktsepteerimiseks sisestusklahvi (Enter) või muudatuste tühistamiseks paoklahvi (Esc).
-
Tehke vajadusel mis tahes muudatusi.
Näpunäide.: Kui soovite korraga kohandada mitut töölehte, saate need ajutiselt rühmitada, teha soovitud muudatused ja seejärel töölehtede rühmitused tühistada. Töölehtede rühmitamiseks paremklõpsake suvalist sakki töölehe allservas. Siis klõpsake kiirmenüü käsku Vali kõik lehed. Tiitliribal peaksite nüüd nägema töövihiku nime koos märkega [Rühm]. Seejärel valige suunaks horisontaalpaigutus või tehke muud soovitud kohandused. Rühmituse väljalülitamiseks paremklõpsake suvalist sakki ja klõpsake siis käsku Tühista lehtede rühmitamine (või klõpsake lihtsalt mõnda muud töölehesakki).
-
Klõpsake menüüd Fail.
-
Klõpsake nuppu Salvesta nimega ja seejärel valige koht, kuhu soovite töölehe salvestada. Näiteks klõpsake nuppu Arvuti (või rakenduses Excel 2016 nuppu See arvuti) ja seejärel nuppu Töölaud.
-
Tippige malli jaoks soovitud nimi väljale Faili nimi.
-
Klõpsake ripploendis Salvestustüüp väärtust Exceli mall (*.xltx) või Exceli makrotoega mall (*.xltm) (kui töövihik sisaldab makrosid, mida soovite mallis kättesaadavaks muuta).
-
Klõpsake käsku Salvesta.
Mall saadetakse automaatselt kausta Mallid.
Töövihiku loomiseks malli abil tehke järgmist (ainult Excel 2016 ja Excel 2013 korral).
-
Klõpsake menüü Fail nuppu Uus.
-
Klõpsake kategooriat Isiklik.
-
Klõpsake salvestatud malli ikooni või nime.
-










