Teamsi põhiteave
Mis on Microsoft Teams ja miks võiks seda kasutada?
Kes saab rakendust Microsoft Teams kasutada?
Võtan Skype’i ärirakenduse asemel kasutusele rakenduse Teams. Mida peaksin teadma?
Olen õpetaja ja kasutan Teamsi. Millised erilised võimalused on minu jaoks saadaval?
Mis vahe on töörühmal ja kanalil?
Mida tähendab @-märgiga mainimine?
Teamsi kasutamine
Mis on Microsoft Teams ja miks võiks seda kasutada?
Microsoft Teams on ettevõtte olulisim sõnumsiderakendus – tööruum, kus saab teha reaalajas koostööd, suhelda, pidada koosolekuid, jagada faile ja rakendusi ning kasutada isegi emodžisid. Kõik vajalik on ühes kohas, avatud ja kõigile kättesaadav.
Põhjused, miks võiksid rakendust kasutada
-
Saad kasutada rikkalikke tekstvestlusfunktsioone, mis sisaldavad teksti, heli, videoid ja failide ühiskasutuse võimalust.
-
Saad ideede arutamiseks pidada eratekstvestlusi ning seejärel jagada oma ideid kõigi asutuse töötajatega.
-
Kõiki faile, dokumente ja muud sisu saab talletada ühes kohas.
-
Võimalus integreerida oma lemmikrakendusi – Planner, Trello, GitHub jpm.
Kes saab rakendust Microsoft Teams kasutada?
Teams on osa Microsoft 365, seega vajate selle kasutamiseks Microsoft 365 litsentsi. Täpsemalt on sul vaja üht järgmistest litsentsidest: Business Essentials, Business Premium, Enterprise E1, E3, E4 või E5.
Kas vajad lisateavet? Loe teemat Kuidas Microsoft Teamsile juurde pääseda?
Kui soovid lisada mõne oma organisatsiooniliikme Teamsi, ava lihtsalt rakendus ja saada soovitud isikule sõnum või lisa ta töörühma. Talle saadetakse automaatselt meilikutse ja teatis.
Võtan Skype’i ärirakenduse asemel kasutusele rakenduse Teams. Mida peaksin teadma?
Skype’i ärirakenduselt Microsoft Teamsile üleminekul ootavad sind ees paljud tuttavad võimalused, aga ka mõned uued asjad, mis sulle loodetavasti meeldivad.
|
Toiming |
Skype'i ärirakendus |
Microsoft Teams |
|---|---|---|
|
Tekstvestlus |
||
|
|
|
|
|
|
|
|
|
|
|
|
|
|
|
|
|
|
|
|
|
|
|
|
|
Koosolekud |
||
|
|
|
|
|
|
|
|
|
|
|
|
|
|
|
|
Kõned |
||
|
|
|
|
Mobiilirakendus |
||
|
|
|
Teamsi lisapakkumised...
-
Töörühmad ja kanalid projektide, vestluste, failide ja koosolekute jälgimiseks – kõik ühes kohas.
-
Kohandatavad rakendused ja botid.
-
@-märgiga mainimine kasutajate tähelepanu püüdmiseks.
Kui leidsid, et sellest teabest oli abi, loe ka meie põhjalikku juhendit Skype’i ärirakenduselt Teamsile ülemineku kohta.
Olen õpetaja ja kasutan Teamsi. Millised erilised võimalused on minu jaoks saadaval?
Microsoft Teams on välja töötatud reaalajas koostööks ja eri viisidel suhtlemiseks. Lisaks hoiab rakendus kõiki faile ühes kohas ning aitab aega säästa, et saaksid rohkem aega pühendada õpilastele. Teams pakub järgmisi võimalusi.
-
Saad luua ja sisustada tundide, kolleegide või projektide jaoks mõeldud töörühmi.
-
Saad klassiruumis kasutada integreeritud rakendusi, millega oled juba harjunud (Word, Excel, PowerPoint, Planner ja muud).
-
Igasse klassitöörühma sisse ehitatud OneNote’i klassimärkmikud annavad õpilaste ja õpetajate käsutusse märkmikud ning koha reaalajas koostööks.
-
Saad luua, jaotada ja hinnata tunniülesandeid, isegi mobiilsideseadmete kaudu.
-
Muuda õppimine kogu klassi jaoks visuaalselt põnevamaks ja paremini kättesaadavaks, kasutades teksti, videoid, heli või ka selliseid lõbusaid asju nagu emodžid, meemid ja GIF-failid.
Kas soovid rohkem teavet? Loe seda juhist: Microsoft Teamsi alustusjuhend haridustöötajatele.
Mis vahe on töörühmal ja kanalil?
Töörühm on rühm sinu asutuse inimesi, kes on kokku tulnud ühe suure ülesande nimel. Töörühm võib hõlmata kogu asutuse inimesi.
Töörühmad koosnevad kanalitest ehk vestlustest, mida pead oma töörühma liikmetega. Iga kanal keskendub ühele kindlale teemale, osakonnale või projektile.
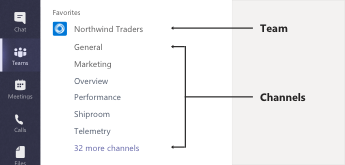
Näiteks töörühmal Northwind Traders on kanalid Üldine, Turundus, Ülevaade ja 35 muud kanalit. Kõik kanalis Turundus olevad vestlused, koosolekud, failid ja rakendused on seotud turundusega ning kogu selle kanali sisu on nähtav kõigile töörühma Northwind Traders liikmetele.
Kanal on koht, kus käib reaalne töö. Seal peetakse kogu töörühma jaoks avatud tekst-, heli- ja videovestlusi, jagatakse faile ja lisatakse rakendusi.
Kui kanalivestlused on avalikud, siis tekstvestlustes osaled ainult sina ja keegi teine (või rühm inimesi). Need sarnanevad Skype’i ärirakenduse või mõne muu sõnumsiderakenduse kiirsõnumitega.
Mida tähendab @-märgiga mainimine?
@-märgiga mainimine on nagu kerge õlalepatsutus – viis, kuidas kanali- või tekstvestluses kasutaja tähelepanu püüda.
Kui keegi mainib sind @-märgiga, saad oma tegevuste kanalis teatise ja samuti kuvatakse number selle kanali või tekstvestluse kõrval, kus sind @-märgiga mainiti. Kui klõpsad teatist, suunatakse sind vestluses otse sinna, kus keegi sind mainis.
Kui tunned mingil hetkel, et @-märgiga mainimisi saab liiga palju, võid mainimistest parema ülevaate saamiseks oma tegevuste kanalit filtreerida.
Kui soovid kedagi @-märgiga mainida, sisesta koosteväljale sümbol @ ja vali kuvatavast menüüst soovitud isiku nimi.
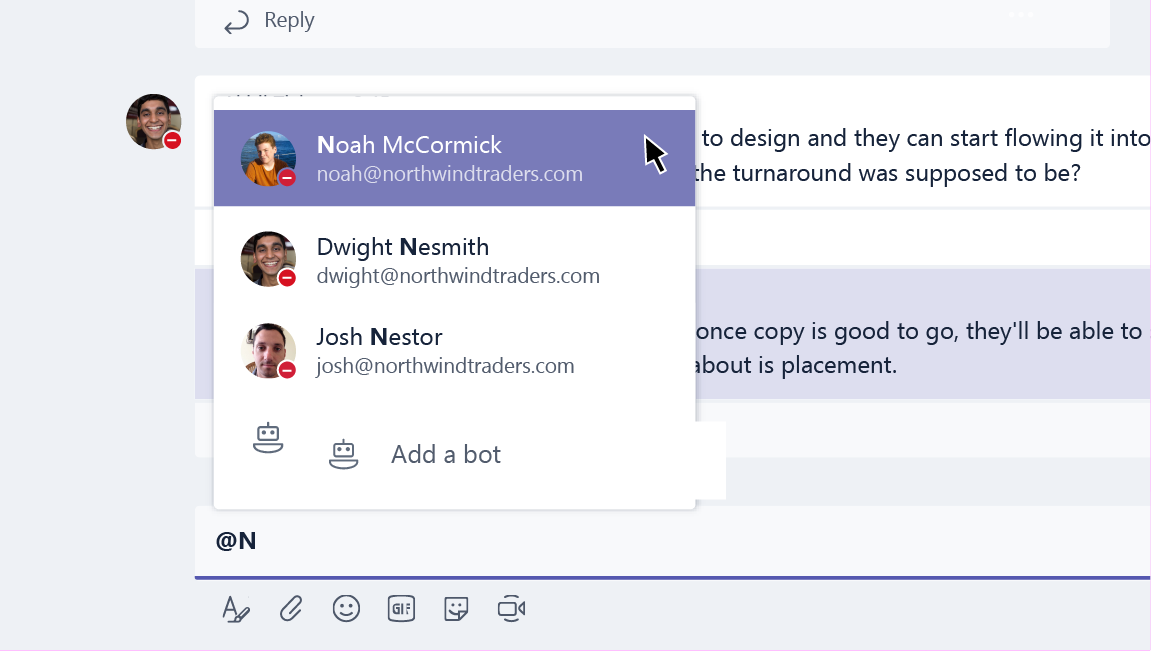
Uue töörühma loomine
Klõpsake rakenduse vasakus servas nuppu Töörühmad 
Siin saad kutsuda inimesi või isegi terveid kontaktirühmi (ehk leviloendeid) oma töörühmaga liituma.
Nüüd, kui sul on uus töörühm, võiksid lisada mõnele konkreetsele vestlusteemale keskendunud uue kanali. Või kutsu hoopis väljastpoolt oma asutust külalisi, kes saaksid sind projekti kallal aidata
Töörühma liikme lisamine
Kui olete töörühma omanik, minge töörühma nimele ja klõpsake nuppu Rohkem suvandeid 
See on koht, kus saad kutsuda oma töörühmaga liituma ka oma asutuse väliseid külalisi.
Mitme inimese lisamiseks tippige kontaktirühma (ehk leviloendi), turberühma või Microsoft 365 rühma nimi.
Eratekstvestluse alustamine
Privaatsõnumi saatmiseks klõpsake uue vestluse alustamiseks esmalt rakenduse ülaosas nuppu Uus tekstvestlus 

Kas tahaksid lisada inimesi pooleliolevasse tekstvestlusse? Lihtsalt klõpsake vestluse paremas ülanurgas nuppu Lisa inimesi 
Kas vana tekstvestlust saab kustutada?
Kuigi kogu tekstvestlust ei saa kustutada, saate selle peita, et see oma tekstvestluste loendist välja saada.
Samuti saate kustutada üksikuid saadetud sõnumeid.
Kuidas osalejat vestlusest eemaldada?
Praegu pole võimalik kedagi teist rühmatekstvestlusest eemaldada. Nad võivad vestlusest lahkuda (nii saate paluda neil seda teha).) Ent sul on igal ajal võimalik alustada uut vestlust teiste inimestega.
Kuidas lisada külalisi töörühma?
Kui oled töörühma omanik, saad töörühma kutsuda inimesi ka oma asutusest väljastpoolt.
Avage töörühma nimi, klõpsake nuppu Rohkem suvandeid 
Märkused:
-
Külalistel on vaja ainult kehtivat meiliaadressi.
-
Kui külalise lisamise ajal kuvatakse tõrketeade „Õigused puuduvad“, pole sinu asutuses lubatud külalisi lisada. Pöördu lisateabe saamiseks oma IT-administraatori poole.
Nüüd, kui oled töörühma lisanud külalised, tunned tõenäoliselt huvi selle vastu, mida saavad nad siin teha või milliseid sätteid saad nende jaoks muuta.
Kuidas määrata külalise õigusi?
Kui olete töörühma omanik, saate külalisõiguse sätteid muuta, avades töörühma nime ja klõpsates nuppu Rohkem suvandeid 
Ava vahekaart Sätted ja klõpsa nuppu Külaliste load. Praegu saad külalistele anda õiguse lisada või eemaldada kanaleid.
Huvi korral loe ülevaadet toimingutest, mida külalised saavad Teamsis teha.
Mis on Teamsis rakendused ja mileks peaks neid kasutama?
Rakendused aitavad lemmikteenustest sisu otsida ja seda Teamsis jagada. Juhised
Tekstvestlus botiga
Botid pakuvad kanalis küsimuste vastuseid, värskendusi ja abi. Saad nendega vestelda, et küsida abi ülesannete haldamisel, ajastamisel ja muudes toimingutes.
Vahekaardi sisu jagamine
Vahekaartide kaudu saad kanalis jagada teenusest pärit sisu ja funktsioone. Saad luua ühenduse valitud teenuste (nt Excel, SharePoint, Zendesk) või veebisaidiga.
Värskenduste hankimine konnektori kaudu
Konnektorite abil saadetakse värskendusi ja teavet otse kanalisse. Saad hankida automaatseid värskendusi sellistest teenustest nagu Twitter, RSS-kanalid ja GitHub.
Rikkaliku sisu lisamine sõnumitesse
Need rakendused leiavad eri teenustest sisu ja saadavad selle otse sõnumisse. Saad kõigile, kellega vestled, saata näiteks ilmateateid, päevauudiseid, pilte ja videoid.
Rakenduse hankimine või loomine
Ava pood, et lisada rakendusse Teams bot, vahekaart, konnektor või sõnumsiderakendus.
Kui sind huvitab, võid ka ise kohandatud rakenduse luua.
Kuidas botti blokeerida?
Kas oled botist tüdinud? Sul on võimalik valida.
Kui soovite, et bot lõpetaks rääkimise, otsige vestlusloendist üles botiga vestlemise nimi ja klõpsake nuppu Rohkem suvandeid 
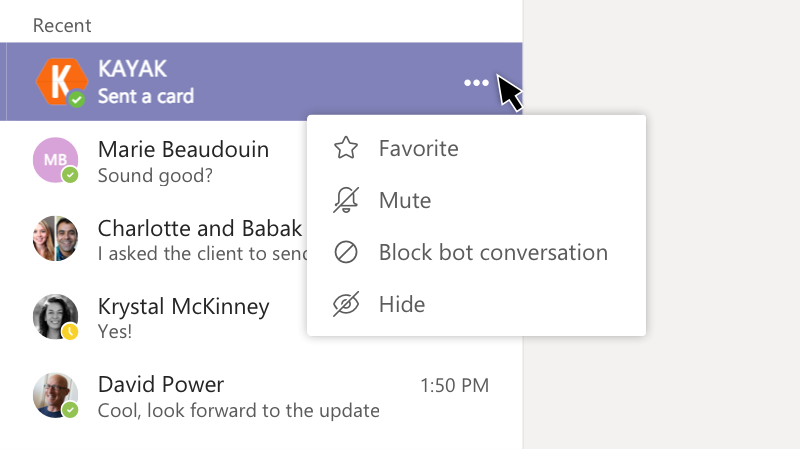
Kas otsid püsivamat lahendust?
Kui soovite boti kanalist täielikult eemaldada, otsige üles kanali nimi ja klõpsake nuppu Rohkem suvandeid 

Kas Teamsis saab kasutada Plannerit?
Meil on hea uudis neile, kes armastavad korraldamist ja koostööd – Teams ja Planner toimivad koos!
Kui soovid hakata neid korraga kasutama, lisa Teamsi vahekaart Planner. Klõpsake lihtsalt kanali ülaosas vahekaartide kõrval nuppu Lisa vahekaart 
-
Klõpsa valikut Uue plaani loomine ja sisesta uue Planneri tahvli nimi.
-
Klõpsa valikut Olemasoleva plaani kasutamine ja vali menüüst olemasolev Planneri tahvel.
Kui soovid põhjalikumalt tutvuda töörühmade ja Planneri toimingutega Teamsis, loe teemat Microsoft Teams: Planneri kasutamine asjade korras hoidmiseks.
Kas kustutatud töörühma või kanalit saab taastada?
Jah ja jah.
Kustutatud töörühma taastamisest rääkige oma IT-administraatorile. Kui ta vajab juhiseid, saad talle näidata seda ajaveebipostitust.
Kustutatud kanali taastamiseks minge töörühma nimele ja klõpsake nuppu Rohkem suvandeid 
Millist tüüpi teabekaitset Teams pakub?
Seaduslike, regulatiivsete ja sisuturbevajaduste täitmiseks pakub Teams Microsoft 365 turbe & vastavuskeskuse kaudu järgmisi teabekaitse võimalusi.
|
Funktsioon |
Kirjeldus |
|
Arhiivimine |
Kogu Teamsiga seotud töövoos talletatavat sisu tuleb säilitada muutumatult vastavalt ettevõtte poliitikale. |
|
Vastavusotsing |
Kogu mis tahes töövoos talletatavat sisu saab otsida rikkalike filtreerimisfunktsioonide abil. Nõuete täitmiseks ja õigusliku hoide toetamiseks saab kogu sisu eksportida kindlasse ümbrisesse. |
|
E-juurdlus |
Saadaval on mitmesugused kohapeal kasutatavad e-juurdluse funktsioonid (sh juhtumihaldus, säilitamine, otsing, analüüs ja eksport), mis hõlbustavad klientidel e-juurdluse toiminguid ning tuvastavad kiiresti vajalikud andmed, vähendades samas sellega kaasnevaid kulusid ja riske. |
|
Õiguslik hoie |
Kui töörühmale või isikule on rakendatud kohapealne muutmislukustus või õiguslik hoie, rakendatakse see nii põhisõnumitele kui ka arhiivitud sõnumitele (see ei hõlma muutmisi ega kustutamisi). |
|
Auditilogist otsimine |
Kõik töörühma tegevused ja ärisündmused tuleb jäädvustada ja need peavad olema saadaval kliendiotsinguks ja ekspordiks. |
|
Exchange Online’i kaitseteenus |
Kanalisse saadetud meilisõnumid filtreeritakse rämpsposti, ründevara, pahatahtlike linkide, tüskude ja andmepüügi jaoks Exchange Online'i kaitseteenus ja Microsoft 365 täiustatud ohutõrje kaudu . |
|
Tingimusjuurdepääs |
Me tagame selle, et Teamsile pääsevad juurde ainult need seadmed, mis vastavad sinu IT-administraatori või ettevõtte määratud poliitikatele ja turbereeglitele. See hõlmab ka Intune’i MDM-i ja MAM-i tuge iOS-i ja Androidi jaoks. |
Lisateavet nende vastavusfunktsioonide kohta leiate teemast Microsoft 365 turbe ja nõuetele vastavuse ülevaade.
Lisateavet sisuotsingute ja Teamsi kohta leiate Teema Sisuotsingu käivitamine Microsoft 365 turbe- & vastavuskeskuses jaotisest Töörühmad.











