Mõnikord ei tööta Lync arvutiheli mitmesugustel põhjustel (nt draiverite puudumise, heliseadmete ühildumatuse või häälestamise ajal vahelejäänud toimingu tõttu). Allpool toodud tõrkeotsingusoovitused lahendavad kõige levinumad heliprobleemid.
Näpunäide.: Kiire lahendusena kasutage koosolekule sissehelistamiseks telefoni ja kui teil on aega, proovige alltoodud tõrkeotsingujuhisi. Lugege teemat Lynci koosolekule sissehelistamine. Enne Lync koosolekut või kõnet veenduge, et häälestate ja testite heliseadet .
Selle artikli teemad
Ma ei kuule teisi
Kui te ei kuule heli, kontrollige järgmist.
-
Osutage Lync koosolekul nupule Telefon/mikrofon

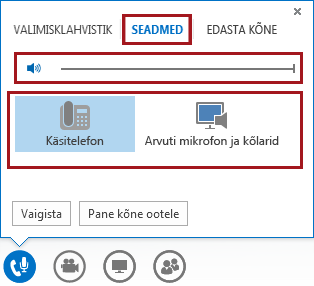
-
Kui seade on ühendatud USB-jaoturi kaudu, siis ühendage see otse arvutiga.
-
Kontrollige ka arvuti kõlarite helitugevust. Klõpsake tegumiribal kõlariikooni

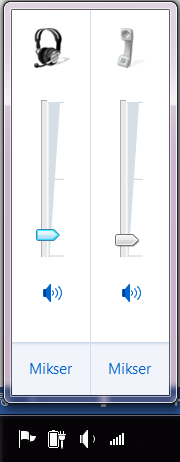
-
Kui teil on lauatelefon, siis veenduge, et kõlar oleks sisse lülitatud ja helitugevus kõrge.
Inimesed ei kuule mind
-
Veenduge, et teie seadme heli poleks vaigistatud. Kui seadme heli on vaigistatud, näeb nupp Telefon/mikrofon koosolekuaknas välja selline:

-
Osutage Lync koosolekul nupule Telefon/mikrofon

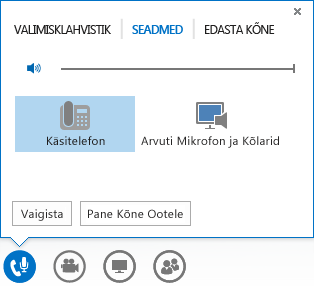
-
Avage Lync põhiaknas Suvandid

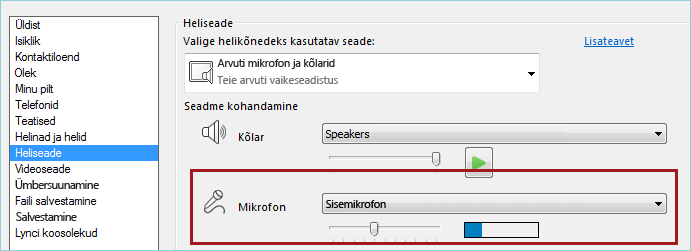
Lync ei tuvasta heliseadet või kuvatakse tõrketeade: Teie kõlar ja mikrofon ei tööta.
Kontrollige iga toimingu järel enne järgmise lahenduse kasutamist, kas teie seade töötab.
-
Kui kasutate opsüsteemi Windows 8.1, veenduge, et seadmedraiverid oleksid ajakohased. Lugege artiklit Windows 8.1 draiverite allalaadimine ja installimine.
-
Kui heliseade on ühendatud USB-jaoturi kaudu, siis ühendage see otse arvutiga.
-
Ühendage seade lahti, taaskäivitage arvuti ning ühendage seade uuesti.
-
Veenduge, et teie heliseade poleks keelatud. Selleks tehke järgmist.
-
Valige Start > Juhtpaneel.
-
Otsige üksuse Juhtpaneel kaudu üles jaotis Heli ja avage see.
-
Paremklõpsake veendumaks, et käsu Kuva keelatud seadmed märkeruut oleks märgitud.
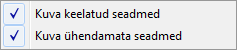
-
Kui teie heliseade on keelatud, paremklõpsaket seadet ja klõpsake käsku Luba.
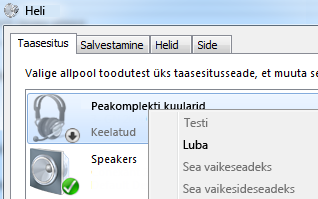
-
-
Otsige aknas Seadmehaldur riistvaramuudatusi. Selleks tehke järgmist.
-
Valige Start > Juhtpaneel.
-
Otsige üles Seadmehaldur ja avage see.
-
Valige oma arvuti nimi ja seejärel klõpsake nuppu Toiming > Otsi riistvaramuudatusi. See leiab uued seadmed ja installib draiverid.
-
-
Laadige uusimad draiverid tootja veebisaidilt alla ja installige need.
Ma kuulen oma telefoni kaudu arvuti helisid
See võib juhtuda siis, kui häälestate telefoni vaikeheliseadmena Windowsis, mitte Lyncis.
Kontrollige Windowsi vaikeheliseadet. Selleks tehke järgmist.
-
Klõpsake nuppu Start ja tippige väljale Programmide ja failide otsing tekst Heli.
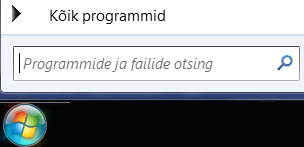
-
Klõpsake kuvatavas menüüs käsku Heli.
-
Paremklõpsake vahekaardil Taasesitus mõnda muud seadet (nt arvuti kõlareid või peakomplekti) ja seejärel klõpsake käsku Sea vaikeseadmeks.
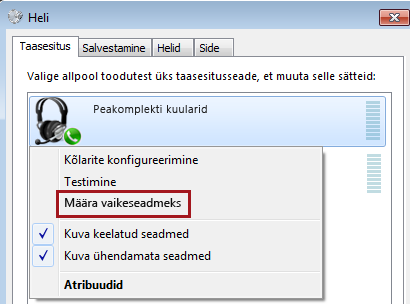
IP-telefoni häälestamine Skype‘i ärirakendusega (Lync) kasutamiseks
Kui teie konto on konfigureeritud lubama IP-telefoni, saate Lynci funktsioonide (nt võrgusolekuteabe, otsingu ning kontaktandmete jms) kasutamiseks kasutada toetatavat lauatelefoni.
-
Ühendage telefon kaasasoleva USB-kaabli abil arvutiga.
-
Ühendage telefon võrgukaabli abil marsruuteriga. Telefon peab olema ühendatud ettevõtte võrguga.
-
Logige kuvatavate juhiste järgi Skype‘i ärirakenduses (Lync) häälestatud telefoninumbri ja PIN-koodiga sisse.
Kui olete PIN-koodi unustanud, siis valige Lynci põhiaknas Telefon > PIN ja lähtestage PIN-kood lehel kuvatavate juhiste järgi.
-
Kui telefon on häälestatud, valigeLyncis Suvandid ja seejärel valige heliseadmena telefon. Lisateavet leiate teemast Lynci helifunktsiooni häälestamine ja katsetamine.
Tõrketeated
Mõnikord võib Lync kuvada vestlusaknas või Lynci põhiaknas teate helikvaliteedi kohta. Lisateabe või soovitatavate lahenduste vaatamiseks klõpsake teadet. Näide:
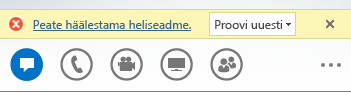
Lisateave Skype‘i ärirakenduse (Lync) heli kohta
-
Lynci koosoleku või kõne heli vaigistamine või sisselülitamine
-
Kui kasutate Microsoft 365, lugege teemasid Heli kasutamine Skype'i ärirakendus (Lynci) koosolekul (Office 365) ja Heli kiirülevaade (Office 365)..
-
Kui te ei kasuta Microsoft 365, lugege teemat Heli kasutamine Skype'i ärirakendus (Lync) koosolekul ja Skype'i ärirakendus (Lynci) heli kiirülevaate kaart.










