Mõnikord peate muutma oma meilikonto sätteid. Kui teil on uus parool, kui teie meiliteenuse pakkuja on palunud teil sätteid muuta või kui teil on meilisõnumite saatmise ja vastuvõtmisega probleeme, saate meilikonto sätteid muuta Windowsi juhtpaneeli või Outlooki kaudu.
Juhtpaneeli kaudu e-posti sätete värskendamine või muutmine
Peate teadma oma konto tüüpi, sissetulevaid ja väljaminevaid serveri nimesid ning meilikonto SSL-i ja pordi sätteid. Võite võtta ühendust oma meiliteenuse pakkujaga või kui kasutate populaarset meiliteenuset, leiate need sätted Outlooki teemast pop-ja IMAP-meilikontode sätted .
Kas te ei tea oma meiliteenuse pakkujat? Vaadake oma meiliaadressi. Tavaliselt on sümbolile @ vahetult järgnev sõna teie meiliteenuse pakkuja nimi.
-
Avage juhtpaneel.
-
Windows 10: tippige tegumiriba otsinguväljale juhtpaneel ja seejärel valige Juhtpaneel.
-
Windows 8,1: tippige otsinguväljale tekst Juhtpaneel ja seejärel valige Juhtpaneel.
-
Windows 7: klõpsake nuppu Start ja seejärel käsku Juhtpaneel.
-
-
Otsige juhtpaneeli kaudu üles ikoon Elektronpost ja avage see.
-
Klõpsake aknas meili häälestamine – Outlooki suvandil Meilikontod.. .
-
Valige aknas Kontosätted konto, mida proovite tõrkeotsinguks teha, ja valige Muuda.
-
Vaadake aknas konto muutminesissetuleva meili serveri ja Väljamineva meili serveri sätteid oma meiliteenuse pakkujalt või viite artiklist. Kui see on teistsugune, värskendage sätteid.
-
Kontrollige jaotises sisselogimisteave, kas kasutate oma meilikontoga seotud õiget kasutajanime ja parooli .
Märkus.: Kui teie meiliteenuse pakkuja vajab kahekordset autentimist, sisestage oma tavalise parooli asemel loodud pääsukood.
-
Klõpsake nuppu Veel sätteid.. .
-
Valige aknas Interneti meilisätted vahekaart Täpsemalt .
-
Võrrelge jaotises serveri pordi numbridsissetuleva meili serveri (IMAP) ja Väljamineva meili serveri (SMTP) numbreid teie meiliteenuse pakkujalt või viite artiklist. Kui nad ei vasta, muutke need käsitsi.
-
Lisaks saate nii sissetulevatele kui ka väljaminevatele serveritele võrrelda ka krüptimise tüüpe (edasi järgmist tüüpi krüptitud ühendust).
-
Klõpsake nuppu OKja seejärel klõpsake akna Muuda kontot nuppu Kontosätete testimine .
-
Kontrollige aknas Kontosätete testimine , kas teil on rohelised märkeruudud või punased markerid.
-
Punased markerid viitavad mõnele või kõigile sätetele on valed. Kontrollige oma sätteid ja testige uuesti. Kui test nurjub, võtke teabe kinnitamiseks ühendust oma meiliteenuse pakkujaga.
-
Rohelised märkeruudud näitavad edukat testi. Klõpsake nuppu Suleja seejärel klõpsake akna Muuda kontot nuppu edasi ja nuppu Lõpeta . Teie meilisõnum peaks olema õigesti konfigureeritud.
-
Meilikontode värskendamine või muutmine rakenduses Outlook for Windows
-
Avage Outlook ja valige pilt.
-
Valige rippmenüüst konto teave , et valida konto, mida soovite muuta.
-
Valige Konto sätted.
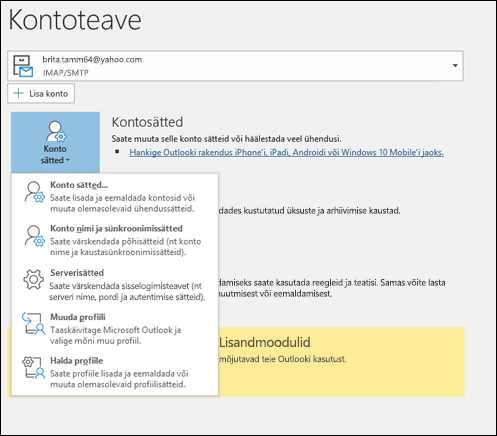
-
Valige teabe tüüp, mida soovite muuta.
-
Konto sätted võimaldab lisada või eemaldada kontosid, muuta serveri sätteid ja muud.
-
Konto nimi ja sünkroonimise sätted võimaldavad teil värskendada konto sõbralikku nime ja otsustada, mitu päeva e-posti, mida soovite sünkroonida.
-
Serveri sätted võimaldavad muuta sisselogimise andmeid (sh parooli, serveri nime, pordi ja autentimise sätteid).
-
Profiili muutmine võimaldab teil aktiveerida uue profiili.
-
Profiilide haldamine võimaldab lisada või eemaldada profiile või muuta profiili sätteid.
-
-
Kõige tavalisemad sätted, mida muudate, on Serveri sätted.
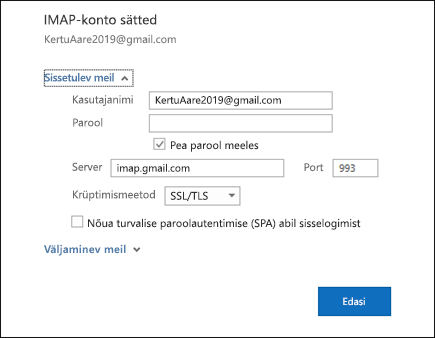
-
Serveri sätete muutmiseks valige kas sissetuleva meili või Väljamineva meili meilisõnum . See on ka koht, kus saate värskendada oma meilikonto parooli (pärast parooli muutmist meiliteenuse pakkujaga).
-
Kui olete sätete värskendamise lõpetanud, klõpsake nuppu edasi > valmis.










