Accessis saate toimingut või toimingute sarja käivitada käsunupu abil. Saate näiteks luua käsunupu, mis avab teise vormi. Käsunupule toimingu määramiseks saate kirjutada makro või sündmuseprotseduuri ning kinnitada selle käsunupu atribuudile Klõpsamisel. Samuti saate manustada makro otse käsunupu atribuudile Klõpsamisel. Nii on võimalik kopeerida käsunupp teistesse vormidesse ilma selle funktsionaalsust kaotamata.
Mida soovite teha?
Käsunupu lisamine vormile viisardi abil
Käsunupu viisardi abil saate luua kiiresti käsunuppe mitmesuguste toimingute (nt vormi sulgemine, aruande avamine, kirje otsimine või makro käivitamine) tegemiseks.
-
Paremklõpsake navigeerimispaanil vormi ja seejärel valige kiirmenüüs Kujundusvaade.
-
Veenduge, et menüü Vormikujundus jaotises Juhtelemendid oleks märgitud ruut Kasuta juhtelemendiviisardeid .
-
Klõpsake menüü Vormikujundus jaotises Juhtelemendid nuppu Nupp.

-
Klõpsake kujundusruudustikus kohta, kuhu soovite käsunupu lisada.
Käivitatakse käsunupuviisard.
-
Järgige viisardi juhiseid. Viimasel lehel klõpsake nuppu Valmis.
Viisard loob käsunupu ja manustab makro nupu atribuuti Klõpsamisel. Makro sisaldab toiminguid, mis teevad viisardis valitud toimingu.
Käsunuppu manustatud makro kuvamine või redigeerimine
-
Paremklõpsake navigeerimispaanil vormi või aruannet, mis sisaldab käsunuppu, valige seejärel kiirmenüüst Kujundusvaade


-
Klõpsake valimiseks käsunuppu ja seejärel vajutage atribuudilehe kuvamiseks klahvi F4.
-
Atribuudilehe vahekaardil Sündmus peaks kuvatama atribuudiväljal Klõpsamisel tekst [Manustatud makro]. Klõpsake atribuudiväljal mis tahes kohta ja seejärel välja paremas servas ikooni

Kuvatakse makrokoostur, kus on näha toiming või toimingud, mis moodustavad manustatud makro.
Nupu loomine makro lohistamise teel vormile
Kui makro on juba loodud ja salvestatud, saate luua kergesti makrot käivitava käsunupu makro lohistamise teel navigeerimispaanilt vormile, mis on kujundusvaates avatud.
-
Vormi või aruande avamiseks kujundusvaates paremklõpsake navigeerimispaanil vormi või aruannet ja valige seejärel Kujundusvaade

-
Otsige navigeerimispaanil üles makro, mille uus käsunupp peaks käivitama, ja seejärel lohistage makro vormile.
Access loob automaatselt käsunupu ja kasutab makro nime nupu pealdisena. Access lisab ka käsunupu atribuuti Klõpsamisel makro nime, nii et nupu klõpsamisel käivitub makro. Access kasutab nupul üldnime, nii et nupu atribuudiks Nimi on mõistlik tippida tähenduslikum nimi. Käsunupu atribuudilehe kuvamiseks siis, kui vorm on kujundusvaates avatud, klõpsake nuppu ja vajutage seejärel klahvi F4.
Lisateavet makrode loomise kohta leiate artiklist Kasutajaliidese makro loomine (inglise keeles).
Käsunupu loomine viisardi abita
Saate käsunupu luua ka ilma käsunupu viisardita. Toimingu käigus tuleb viia nupp vormile ja seejärel häälestada mõni atribuut.
-
Paremklõpsake navigeerimispaanil vormi ja seejärel valige kiirmenüüs Kujundusvaade

-
Veenduge, et menüü Vormikujundus jaotises Juhtelemendid poleks valitud suvand Kasuta juhtelemendiviisardeid .
-
Klõpsake menüü Vormikujundus jaotises Juhtelemendid nuppu Nupp.

-
Klõpsake vormil kohta, kuhu soovite käsunupu paigutada.
Käsunupp paigutatakse vormile.
Kuna suvand Kasuta juhtelemendiviisardeid polnud valitud, ei järgne Accessis lisatöötlust. Kui käsunupuviisard käivitub siis, kui viite käsunupu vormile, saate klõpsata viisardis käsku Tühista.
-
Kui käsunupp on valitud, vajutage selle atribuudilehe kuvamiseks nuppu F4.
-
Klõpsake käsunupu kõigi atribuutide kuvamiseks vahekaarti Kõik.
-
Määrake käsunupu kujunduse lõpuleviimiseks atribuudid nii, nagu on näidatud järgmises tabelis.
|
Atribuut |
Kirjeldus |
|---|---|
|
Nimi |
Vaikimisi paneb Access uuele käsunupule nimeks Käsk, millele järgneb number, näiteks Käsk34. Kuigi see pole kohustuslik, on mõistlik panna selline nimi, mis kajastab nupu funktsiooni (nt kskMüügiAruanne või VormiSulgNupp). Sellest on abi hiljem, kui nuppu on vaja leida makro- või sündmusetoimingu korral. |
|
Pealdis |
Tippige käsunupule silt, mida soovite kuvada. Näiteks Müügiaruanne või Sule vorm. Märkus.: Pealdist ei kuvata, kui pilt on määratud atribuudis Pilt. |
|
Klõpsamisel |
Selle atribuudi abil saate määrata, mis juhtub käsunupu klõpsamisel. Atribuudi määramiseks klõpsake atribuudivälja ja tehke seejärel ühte järgmistest.
|
Spikri avamiseks muude atribuutide kohta, mida siin pole mainitud, viige kursor atribuudiväljale ja vajutage klahvi F1.
Käsunupu kohandamine
Accessis on palju võimalusi käsunuppude kohandamiseks, nii et teie vormil on just soovitud ilme ja funktsionaalsus. Saate näiteks luua käsunuppude rea tabel- või virnpaigutuses või muuta käsunupud ilmelt hüperlinkide sarnaseks.
-
Paremklõpsake navigeerimispaanil soovitud vormi ja valige seejärel Kujundusvaade

-
Tehke ühte järgmistest.
-
Käsunuppude horisontaalse (tabeli) või vertikaalse (virnastatud) paigutuse loomine
Saate lisada täpselt joondatud nuppude rea või veeru loomiseks käsunuppe tabel- või virnpaigutuses. Seejärel saate nupud rühmana ümber paigutada, nii et vorme on lihtsam muuta. Samuti saate rakendada korraga kogu reale või veerule vormingulaade ning eraldada nuppe ruudujoontega.
-
Paremklõpsake käsunuppu, mille soovite paigutusse lisada, ja osutage seejärel kiirmenüü käsku Paigutus.
-
Klõpsake nuppude horisontaalrea alustamiseks suvandit Tabelina


Access joonistab paigutuse tähistamiseks käsunupu äärised. Iga nupu juurde käib silt, mida ei saa kustutada, kuid kui seda pole vaja, saate selle muuta väga väikseks.
Järgmisel joonisel on kujutatud käsunupp ja sellega seostatud silt tabelipaigutuses. Pange tähele, et silt on järgmises ülemises jaotises: nii on ei hakka sildid iga üksikasjakirje kohta korduma.
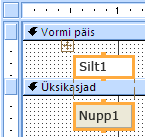
Järgmisel joonisel on kujutatud käsunupp ja sellega seostatud silt virnpaigutuses. Virnpaigutuses on silt ja nupp alati samas jaotises.
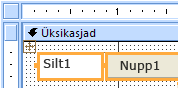
-
Käsunuppe saate paigutusse lisada paigutusalasse lohistamise teel. Kui lohistate käsunupu üle paigutusala, joonistab Access hiirenupu vabastamisel käsunupu teisalduskoha tähistamiseks horisontaalse järjeriba (tabelipaigutuse korral) või vertikaalse järjeriba (virnpaigutuse korral).
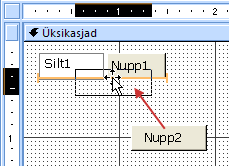
Hiirenupu vabastamisel lisatakse juhtelement paigutusse.
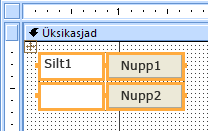
-
Käsunuppude teisaldamine tabelipaigutuses jaotise võrra üles- või allapoole Kui soovite hoida käsunuppu tabelipaigutuses, kuid soovite seda teisaldada vormi teise jaotisse (nt jaotisest Üksikasjad jaotisse Vormipäis), tehke järgmist.
-
Valige käsunupp.
-
Klõpsake menüüs Korraldamine kas käsku Nihuta üles või Nihuta alla.
Käsunupp teisaldatakse üles või alla järgmisse jaotisse, kuid jääb tabelipaigutusse. Kui kohas, kuhu juhtelementi teisaldate, on juba juhtelement, vahetavad kaks juhtelementi kohad.
Märkus.: Käsud Nihuta üles ja Nihuta alla pole virnpaigutuse korral saadaval.
-
-
Käsunuppude kogu paigutuse teisaldamine
-
Klõpsake paigutuse mis tahes käsunuppe.
Paigutuse vasakus ülanurgas kuvatakse paigutusselektor.
-
Lohistage paigutuse teisaldamiseks uude asukohta paigutusselektorit.
-
-
-
Ruudujoonte lisamine käsunuppude paigutusse
-
Valige paigutuse mis tahes käsunupud.
-
Klõpsake menüü Korraldamine käsku Ruudujooned ja seejärel klõpsake soovitud ruudujoonte laadi.
-
-
Käsunupu läbipaistvaks muutmine
Kui muudate käsunupu läbipaistvaks, saate selle paigutada vormil mis tahes objekti kohale ning anda objektile käsunupu funktsiooni. Teil võib näiteks olla pilt, mille soovite jagada eraldi klõpsatavateks alades, millest igaüks käivitab eri makro. Selleks saate viia pildi kohale mitu läbipaistvat käsunuppu.
-
Klõpsake käsunuppu, mille soovite läbipaistvaks muuta, ja vajutage seejärel käsunupu atribuudilehe kuvamiseks klahvi F4.
-
Klõpsake atribuudilehe vahekaardil Vorming atribuudivälja Läbipaistev.
-
Valige ripploendist Jah.
Kujundusvaates kuvatakse jätkuvalt käsunupu ääris, kuid vormivaates on see peidetud.
Märkus.: Käsunupu atribuudile Läbipaistev väärtuse Jah määramine pole sama mis atribuudile Nähtav väärtuse Ei määramine. Mõlema toiminguga peidetakse käsunupp, kuid atribuudile Läbipaistev väärtuse Jah määramisel on nupp jätkuvalt aktiivne. Atribuudile Nähtav väärtuse Ei määramisel pole nupp enam saadaval.
-
-
Käsu muutmine hüperlingi sarnaseks
Soovi korral saate peita käsunuppu, aga kuvada pealdise. Tulemus näeb välja sildi moodi, kuid toimib käsunupuna. Saate ka pealdise teksti alla kriipsutada ja selle värvi muuta, nii et see näeb välja nagu hüperlink.
-
Klõpsake valimiseks käsunuppu ja vajutage atribuudilehe kuvamiseks klahvi F4.
-
Klõpsake atribuudilehe vahekaardil Vorming atribuudivälja Taustlaad.
-
Avage ripploendis valik Läbipaistev.
Käsunupu sisu on peidetud, kuid pealdis kuvatakse.
-
Pealdise teksti allakriipsutamiseks või värvi muutmiseks kasutage menüü Vorming jaotise Font tööriistu.
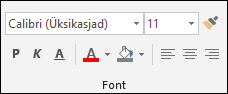
-
-
Loobumisnupu loomine
-
Klõpsake käsunuppu ja seejärel vajutage atribuudilehe avamiseks klahvi F4.
-
Klõpsake atribuudiväljal Loobu suvandit Jah.
Kui käsunupu Loobu väärtuseks on määratud Jah ning vorm on aktiivne vorm, saab kasutaja käsunupu valimiseks seda klõpsata, vajutada paoklahvi (Esc) või vajutada sisestusklahvi (Enter), kui käsunupp on fookuses. Kui atribuudile Loobu on määratud ühel käsunupul väärtuseks Jah, määratakse automaatselt kõigil teistel vormi käsunuppudel selle atribuudi väärtuseks Ei.
Kui soovite, et loobumisnupp tühistaks kõik vormil või dialoogiboksis tehtud toimingud, tuleb koostada makro või sündmuseprotseduur ning kinnitada see nupu atribuudile Klõpsamisel.
Märkus.: Pöördumatuid toiminguid (nt kustutamised) toetavale vormile on mõistlik määrata vaikimisi käsunupuks loobumisnupp. Selleks määrake atribuutidele Loobu ja Vaikimisi väärtus Jah.
-
-
Pildi kuvamine käsunupul Tippige käsunupu atribuudiväljale Pilt pildifaili (nt BMP-, ICO- või DIB-faili) tee ja faili nimi. Kui te pole faili tees või nimes kindel, valige

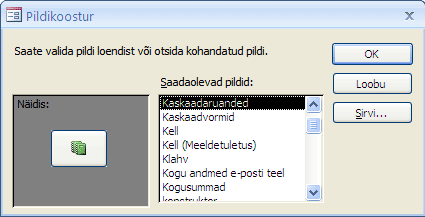
Soovitud pildi otsimiseks klõpsake käsku Sirvi või teisel juhul klõpsake saadaolevate professionaalselt koostatud piltide eelvaadete kuvamiseks mis tahes pilti loendis Saadaolevad pildid. Kui leiate soovitud pildi, klõpsake selle lisamiseks käsunupule nuppu OK.
Vaikimisi määrab Access atribuudi Pildi tüüp väärtuseks Manustatud. Kui määrate käsunupu atribuudile Pilt mõne pildi, tehakse selle sätte kasutamisel pildi koopia, mida talletatakse Accessi andmebaasifailis. Algse pildi mis tahes hilisemad muudatused käsunupul ei kajastu. Lingi loomiseks algse pildiga, nii et pildi muudatused käsunupul kajastuks, määrake atribuudi Pildi tüüp väärtuseks Lingitud. Algne pildifail tuleb hoida algses asukohas. Kui pildifaili teisaldate või ümber nimetate, kuvatakse Accessis andmebaasi avamisel tõrketeade ja käsunupul kuvatakse pildi asemel pealdis.
-
Nii pildi kui ka pealdise kuvamine käsunupul
Saate käsunupul kuvada nii pildi kui ka pealdise. Selleks tehke järgmist.
-
Pildi saate käsunupule lisada selles jaotises eespool kirjeldatud toimingu abil.
-
Valige käsunupp. Kui atribuudileht pole veel avatud, vajutage selle kuvamiseks klahvi F4.
-
Tippige atribuudilehe vahekaardil Vorming atribuudiväljale Pealdis soovitud pealdis.
-
Klõpsake atribuudivälja Pildi pealdise korraldamine rippnoolt ja valige soovitud korraldus. Näiteks pealdise kuvamiseks pildi all valige suvand All. Pealdise kuvamiseks pildist paremal valige Paremal. Kui soovite, et korraldus oleneks süsteemilokaadist, valige Üldine. Selle sätte korral kuvatakse pealdis vasakult paremale loetavates keeltes paremal ning paremalt vasakule loetavates keeltes vasakul.
-
-










