Windows, macOS-i ja veebirakendusePowerPoint saate luua subtiitrifaile ja lisada neid oma esitlustes olevatesse video- või helifailidesse. Subtiitrite lisamine muudab esitluse laiemale vaatajaskonnale juurdepääsetavaks, sealhulgas kuulmispuudega inimesed ja inimesed, kes räägivad teisi keeli.
Teavet hõlbustusfunktsioonide heade tavade kohta leiate teemast PowerPointi esitluste juurdepääsetavaks tegemine erivajadustega inimestele.
Subtiitreid saab talletada vtt-failinimelaiendiga tekstifailis. Subtiitrite faili saate luua ise või kasutada subtiitrite loomise tööriista. Selles artiklis kirjeldatakse, kuidas saate ise Notepadis subtiitrifaili luua.
Veebist saadaolevate tööriistade ja üksikasjalike juhiste otsimiseks tippige otsimootorisse "create vtt file" (vtt-faili loomine).
Märkus.: PowerPoint 2016 subtiitrite funktsioon on saadaval ainultOffice 2016 klõpskäivitusinstallide jaoks. MSI-installidel pole subtiitrite funktsiooni.
-
Avage mõni Office 2016 rakendus.
-
Klõpsake menüüs Fail nuppu Konto.
-
Office 2016 klõpskäivitusinstallide korral kuvatakse nupp Värskendussuvandid .
MSI-põhiste installide puhul nuppu Värskendamissuvandid ei kuvata. Kuvatakse ainult nupp Teave <rakenduse nimi> .
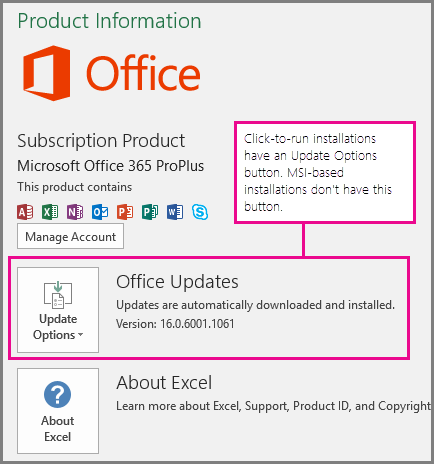
Subtiitrite tekstifaili loomine
Notepad installitakse automaatselt koosWindows. Rakenduse käivitamiseks tippige Cortana väljale Küsi minult midagiNotepad või otsige menüüSt Start notepadi.
Kui Notepad on avatud, salvestage subtiitrifail järgmises vormingus.
MyClosedCaptions.en.vtt
Lisage standardne lokaadinimi, näiteks "en" (inglise keeles) või "es" (hispaania keeles). Failinimelaiend peab olema ".vtt".
-
Sisestage Notepadi dialoogiboksis Nimega salvestamine väljale Faili nimi nimi koos failinimelaiendiga .vtt ja pange kogu nimi jutumärkidesse.
-
Valige väljal Salvestustüüp väärtus Kõik failid (*.*). Need toimingud tagavad, et fail salvestatakse nõutava VTT-failinimelaiendiga (mitte .txt laiendiga).

-
Valige väljal Kodeerimine väärtus UTF-8. (See suvand tagab, et ekraanil kuvatakse täpselt kõik keerukad märgid, näiteks rahvusvahelised märgid.)
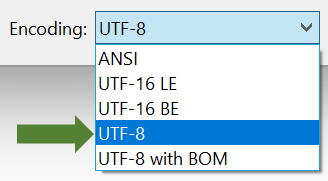
Failile sisu lisamine
Faili esimene rida peab olema:
WEBVTT
Faili edaspidisi kirjeid nimetatakse "vihjeteks" ja need koosnevad järgmistest:
-
Kellaajatähis (algus- ja lõppkellaaeg, eraldades need noolega , -->).
Iga kord, kui marker on määratud järgmises vormingus: hh:mm:ss.ttt
Kasutage tundides (hh), minutites (mm) ja sekundites (ss) kahte numbrit. Koolonite lisamine (:) tundide, minutite ja sekundite eraldamiseks ilma vahetühikuta. Lisage ss, järel punkt, millele järgnevad kolm numbrit tuhandendiku sekundi jaoks (ttt). Veenduge, et kellaajavormingus pole ruumi.
Kui kasutatePowerPoint, aitab tööriistariba redigeerimisvaates videote esitamiseks taimer teil kindlaks teha pealdisefailis määratavad algus- ja lõppkellaajad.

Veenduge, et lisate tunnid (00:) algusse ja kolmanda numbri pärast perioodi, et täita nõutav ajavorming.
-
Tekst, mis tuleb sellel ajasegmendil ekraanil kuvada.
(Kõigi sõnade ekraanile mahutamiseks piirduge maksimaalselt kolme tekstireaga.)
Näide:
WEBVTT
00:00:01.000 --> 00:00:05.330
Good day everyone, my name is June Doe.
00:00:07.608 --> 00:00:15.290
This video teaches you how to
build a sandcastle on any beach.
Ülaltoodud näites kuvatakse esimene pealdis pärast video esitamist üks sekund ja see jääb ekraanile kuni 5,330 sekundini videost. Järgmine pealdis kuvatakse pärast video esitamist 7,608 sekundit ja see jääb ekraanile kuni 15,290 sekundini video esitamisest. Teine pealdis jagatakse kaheks reaks tagamaks, et lause ei oleks ekraanile mahtumiseks liiga lai.
Subtiitrifaili lisamine videole
Kui subtiitrifail on valmis, salvestage see. Nüüd saate selle meediumile lisada, lugeda teema Subtiitrite või subtiitrite lisamine PowerPointis jaotist "Videole subtiitrite lisamine".











