Märkus.: See artikkel on oma töö ära teinud ja aegub peagi. Kuna soovime vältida tõrketeateid selle kohta, et ühte või teist lehte ei leitud, eemaldame lingid, millest oleme teadlikud. Kui olete ise loonud sellele lehele viivaid linke, eemaldage need. Üheskoos aitame tagada veebi korraspüsimise.
Oma dokumendile professionaalsema ilme andmiseks võite sellele lisada esilehe. Wordis on olemas valmiskujundusega esilehed, mille leiate galeriist, samuti võite lisada tühja lehe ja seda soovikohaselt redigeerida. Selles artiklis kirjeldatakse mõlemat toimingut.
Selle artikli teemad
Valmiskujundusega esilehe lisamine
Wordis on saadaval lai valik valmiskujundusega esilehti. Saate valida soovitud esilehe ja asendada näidisteksti oma tekstiga.
-
Klõpsake menüü LISA jaotises Lehed nuppu Esileht.
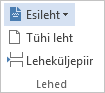
-
Kõpsake sisseehitatud variandigaleriis soovitud esilehepaigutust.
Märkus.: Täiendavad esilehepaigutused on saadaval veebisaidil Office.com.

-
Kui olete esilehe lisanud, asendage näidistekst oma tekstiga. Mõne esilehe ala (nt tiitli) valimiseks klõpsake seda ja tippige soovitud tekst.
Märkused:
-
Kui lisate dokumenti veel ühe esilehe, asendab see uus esileht varem lisatud esilehe.
-
Rakenduses Word 2003 või vanemas versioonis loodud esilehe asendamiseks kustutage esimene esileht käsitsi ja lisage seejärel soovitud kujundusega esileht Wordi galeriist.
-
Wordi kasutades lisatud esilehe eemaldamiseks klõpsake menüü LISA jaotises Lehed nuppu Esileht ja seejärel klõpsake käsku Eemalda praegune esileht.
-
Esilehe lisamine mallist
Kui soovite kasutada malli, mis sisaldab teie dokumendi jaoks sobivat esilehte, saate selle malli oma dokumendile rakendada.
-
Klõpsake menüü ARENDAJA jaotises Mallid nuppu Dokumendimall.
Näpunäide.: Kui menüüd ARENDAJA ei kuvata, klõpsake menüüs FAIL nuppu Suvandid, valige Lindi kohandamine ja märkige ruut Arendaja.
-
Klõpsake nuppu Seonda ja valige soovitud mall.
-
Kui soovite oma dokumendile rakendada kõik selle malli laadid, märkige ruut Värskenda dokumendi laade automaatselt.
-
Klõpsake nuppu OK. Nüüd saate lisada esilehe. Tavaliselt peab selleks klõpsama menüü LISA jaotises Lehed nuppu Esileht. Kuid toimingud võivad sõltuvalt mallist erineda.
Tühja esilehe lisamine
Kui soovite oma dokumendi esilehe ise kujundada, sisestage tühi leht ja redigeerige seda soovitud viisil.
-
Klõpsake dokumendis kohta, kuhu soovite lehe lisada. Leht lisatakse kursori asukoha ette.
-
Klõpsake menüü LISA jaotises Lehed nuppu Tühi leht.
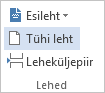
-
Tippige soovitud tekst (nt tiitel ja autor) ja redigeerige lehte soovitud viisil. Teksti joondust saate muuta menüü Avaleht jaotise Lõik nuppude Joonda vasakule, Joonda paremale, Joonda keskele ja Rööpjoonda abil.
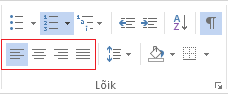
Märkused:
-
Kui teie dokumendil on päis ja jalus, saate need esilehelt eemaldada. Lisateavet lugege teemast Päise või jaluse kustutamine ühelt lehelt
-
Saate ka valida leheküljenummerduse alustamise mujalt kui dokumendi algusest. Lisateavet lugege teemast Leheküljenummerduse alustamine mujalt kui dokumendi algusest
-
Saate alustada leheküljenummerdust mõnest muust numbrist kui üks. Lisateavet lugege teemast Leheküljenummerduse alustamine millegi muuga kui number 1.










