Märkus.: See artikkel on oma töö ära teinud ja aegub peagi. Kuna soovime vältida tõrketeateid selle kohta, et ühte või teist lehte ei leitud, eemaldame lingid, millest oleme teadlikud. Kui olete ise loonud sellele lehele viivaid linke, eemaldage need. Üheskoos aitame tagada veebi korraspüsimise.
Kui soovite, et SmartArt-pilt sobituks Office ' i dokumendis, saate selle kas käsitsi nihutada või selle suurust muuta, kasutades suvandeid jaotises suurus .
Selles artiklis käsitletakse SmartArt-piltide teisaldamist. Piltide, tekstiväljade või WordArt-objektide teisaldamise ja joondamise kohta leiate lisateavet teemast pildi, kujundi, tekstivälja, SmartArt-pildi või WordArt-objekti joondamine või paigutamine ja tekstivälja, WordArt-objekti või kujundi teisaldamine. Kui soovite SmartArt-pildil kujundit pöörata või ümber pöörata, lugege teemat SmartArt-pildi kujundi pööramine võiümberpööramine.
SmartArt-pildi käsitsi nihutamine
-
Klõpsake SmartArt-pilti, mille soovite selle valimiseks nihutada.
-
Viige kursor SmartArt-pildi äärisele (kuid mitte täpile).

-
Kui kursor muutub

Näpunäide.: SmartArt-pildi nihutamiseks saate kasutada ka NOOLEKLAHVE. Klõpsake SmartArt-pilti selle valimiseks ja seejärel vajutage noolt paremnool, vasaknool, ülesnool ja allanool SmartArt-pildi teisaldamiseks asukohta, kus soovite seda teha.
Märkus.: SmartArt-pildi teisaldamiseks dokumendis mõnele muule slaidile või lehele klõpsake SmartArt-pilti, mida soovite nihutada, ja seejärel vajutage selle lõikamiseks klahvikombinatsiooni CTRL + X. Liikuge mõnele muule lehele või slaidile, klõpsake kohta, kuhu soovite SmartArt-pildi nihutada, ja vajutage siis klahvikombinatsiooni CTRL + V, et kleepida SmartArt-pilt uude asukohta.
SmartArt-pildi jaoks täpse suuruse määramine
-
Klõpsake SmartArt-pilti selle valimiseks.
-
Klõpsake menüü SmartArt-riistadmenüüs Vorming nuppu suurusja tehke siis ühte või mõlemat järgmistest.
-
Sisestage väljale kõrgus soovitud arv.
-
Sisestage väljale laius soovitud arv.
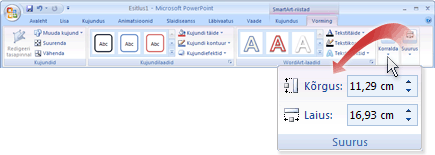
Kui menüüd SmartArt-riistad ega Vorming ei kuvata, veenduge, et olete SmartArt-pildi valinud.
-










