Kujundikontuur võimaldab teil valida tekstivälja, kujundi või SmartArti graafikaobjektid välisäärise värvi, paksuse või laadi. Kui määrate äärise väärtuseks Kontuurita, eemaldate äärise täielikult.
NB!: Word ja Outlook. Enne objektide rühma hulgivalimist peab iga objekti ankurdamissuvand Teksti mähkimine olema midagi muud kui tekstireale. Paremklõpsake iga objekti, valige Murra teksti ridu ja seejärel valige suvand.
Märkus.: Kui muudate SmartArti graafikaobjektid ääriseid, valige pilt, valige menüü Vorming ja seejärel kujundi kontuur.
Visandatud kontuuri proovimine
Kui kasutate Microsoft 365, saate kujunditele visandatud kontuuri abil anda vabas vormis käsitsi joonistatud ilme.
-
Valige dokumendis olemasolev kujund või joonistage uus kujund.
-
Kui kujund on valitud, valige menüüs Kujundi vorming nupp Kujundi kontuur > Visandatud ja seejärel valige joone laius.
(Mida väiksem on punkti suurus ("pt"), seda õhem on joon.)
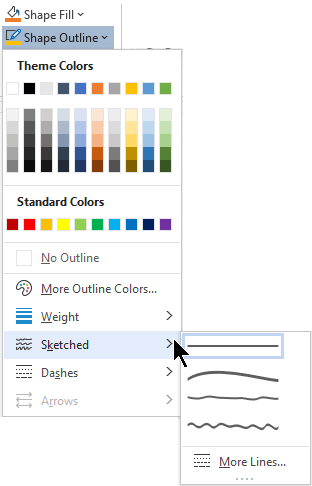
Joone jämedusega joone määramine
-
Valige tekstivälja või kujundi ääris.
Kui soovite muuta mitut tekstivälja või kujundit, klõpsake esimest välja või kujundit ja seejärel juhtklahvi (Ctrl) all hoides ülejäänud soovitud välju või kujundeid.
-
Valige Format > Shape Outline (Kujundi kontuur), osutage valikule Weight (Jämedus) ja valige soovitud jämedus.
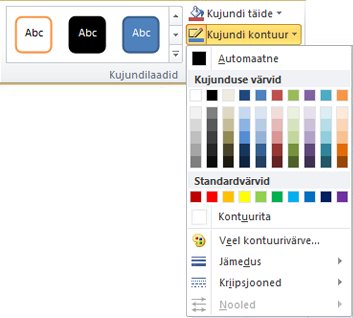
Kui te ei näe menüüd Vorming, siis veenduge, et olete tekstivälja või kujundi valinud.
Märkus.: Kui soovitud jämedus pole kuvatud, valige Veel jooni ja määrake soovitud jämedus väljal Laius .
-
Valige tekstiväli või kujund.
Kui soovite muuta mitut tekstivälja või kujundit, klõpsake esimest välja või kujundit ja seejärel juhtklahvi (Ctrl) all hoides ülejäänud soovitud välju või kujundeid.
-
Klõpsake menüüs Vorming nuppu Kujundikontuur, osutage käsule Kriipsjooned ja seejärel klõpsake soovitud laadi.
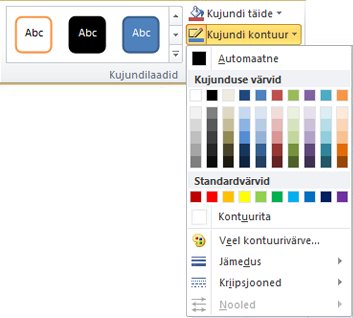
Kui te ei näe menüüd Vorming, siis veenduge, et olete tekstivälja või kujundi valinud.
-
Valige tekstiväli või kujund.
-
Klõpsake menüüs Vorming nuppu Kujundikontuur, osutage käsule Kriipsjooned ja klõpsake siis käsku Veel jooni.
-
Valige dialoogiboksi Kujundi vormindamine jaotises Joon soovitavad joonelaadi suvandid.
-
Valige tekstiväli või kujund.
Kui soovite muuta mitut tekstivälja või kujundit, klõpsake esimest välja või kujundit ja seejärel juhtklahvi (Ctrl) all hoides ülejäänud soovitud välju või kujundeid.
-
Klõpsake menüüs Vorming nupu Kujundikontuur kõrval olevat noolt ja seejärel klõpsake käsku Kontuurita.
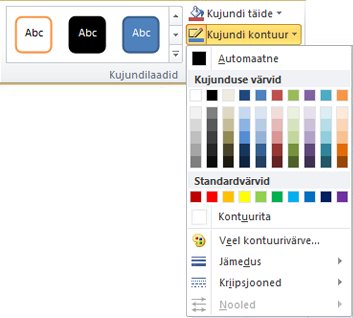
Vt ka
Dokumentidele või piltidele ääriste lisamine, nende muutmine ja kustutamine










