Diagrammitiitlite või siltide tekstist eraldi asuvale diagrammile teksti lisamiseks saate diagrammile lisada tekstivälja. Seejärel saate sisestada soovitud teksti.
Näpunäide.: Tekstiväljale teksti sisestamise asemel saate tekstivälja linkida töölehelahtri andmetega. Kui tekstiväli on lingitud töölehelahtriga, kuvatakse kõik selles lahtris andmetes tehtud muudatused automaatselt diagrammi tekstiväljal.
Pärast diagrammis tekstivälja loomist saate seda vastavalt vajadusele teisaldada, selle suurust muuta või eemaldada.
-
Klõpsake diagrammi, millele soovite tekstivälja lisada.
-
Office 2013 ja uuemates versioonides: klõpsake menüü Vorming jaotises Kujundite lisamine ikooni Tekstiväli

Tarkvarakomplektis Office 2010: klõpsake menüü Paigutus jaotises Lisamine nuppu Tekstiväli

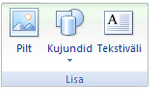
-
Klõpsake diagrammil kohta, kust soovite alustada tekstivälja nurka, ja lohistage siis seni, kuni tekstiväli on soovitud suurusega.
-
Tippige soovitud tekst tekstiväljale.
Tekst murtakse tekstiväljale. Tekstiväljal uue rea alustamiseks vajutage sisestusklahvi (Enter).
-
Kui olete tippimise lõpetanud, vajutage redigeerimisrežiimi tühistamiseks paoklahvi (Esc) või klõpsake väljaspool tekstivälja.
Lisateave
Tekstivälja lisamine, kopeerimine või kustutamine
Diagrammitiitli, sildi või tekstivälja linkimine töölehe lahtriga
Tekstivälja lisamine diagrammile
-
Klõpsake diagrammi, millele soovite tekstivälja lisada.
-
Klõpsake menüüs Vorming nuppu Lisa kujundid ja seejärel ikooni Tekstiväli

-
Klõpsake diagrammil kohta, kust soovite alustada tekstivälja nurka, ja lohistage siis seni, kuni tekstiväli on soovitud suurusega.
-
Tippige soovitud tekst tekstiväljale.
Tekst murtakse tekstiväljale. Tekstiväljal uue rea alustamiseks vajutage sisestusklahvi (Enter).
-
Kui olete tippimise lõpetanud, vajutage redigeerimisrežiimi tühistamiseks paoklahvi (Esc ) või klõpsake väljaspool tekstivälja.
Tekstivälja teisaldamine või suuruse muutmine
-
Klõpsake diagrammil tekstivälja, mida soovite teisaldada või mille suurust soovite muuta.
-
Tehke ühte järgmistest.
-
Tekstivälja teisaldamiseks viige kursor tekstivälja ääristele nii, et see muutuks neljaotsaliseks nooleks, ja lohistage seejärel tekstiväli soovitud asukohta.
-
Tekstivälja suuruse muutmiseks tehke ühte järgmistest.
-
Klõpsake mõnda suurusepidet ja lohistage siis, kuni tekstiväli on soovitud suurusega.
-
Täpsete suurusemõõtmete määramiseks Windowsis valige tekstiväli ja sisestage menüü Vorming jaotises Suurus väljadele Kõrgus ja Laius soovitud suurus.
Maci täpse suuruse määramiseks valige tekstiväli ja sisestage vahekaardil Kujundi vorming väljadele Kujundi kõrgus ja Kujundi laius soovitud suurus.
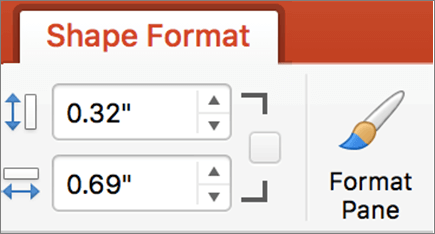
-
-
Tekstivälja pööramiseks klõpsake pööramispide ja seejärel lohistage tekstiväli soovitud pöördeasendisse.
Näpunäide.: Täpse pööramise jaoks klõpsake menüü Vorming jaotises Korraldamine nuppu Pööra ja seejärel soovitud pööramissuvandit.
-
Tekstivälja eemaldamine
Klõpsake diagrammil kustutatava tekstivälja äärist ja vajutage kustutusklahvi (DELETE).










