Tekstivälja (ja selles oleva teksti), kujundi, WordArt-objekti või pildi asendi muutmiseks saate seda pöörata ja ümber pöörata.
Kui töötate meilisõnumitega, lugege teemat Pildi pööramine Outlookis.
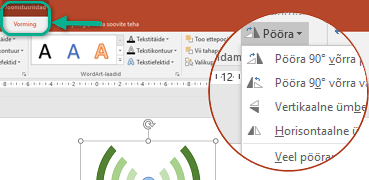
Avamiseks ja üksikasjalike juhiste vaatamiseks valige allpool mõni pealkiri.
-
Klõpsake objekti, mida soovite pöörata.
-
Klõpsake objekti ülaosas asuvat pööramispidet ja seejärel lohistage objekti soovitud suunas.
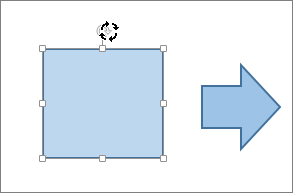
-
Pööramiseks 15-kraadiste astmete kaupa vajutage tõstuklahvi (Shift) ja hoidke seda pööramispideme lohistamise ajal all.
-
Mitme kujundi pööramisel ei pöörata neid rühmana, vaid iga üksikkujundit pööratakse ümber oma telje.
-
-
Klõpsake pööratavat objekti.
-
Klõpsake menüü Joonistusriistad (või pildi pööramise korral Pildiriistad) alammenüü Vorming jaotises Korraldamine nuppu Pööra ja siis käsku Veel pööramissuvandeid.
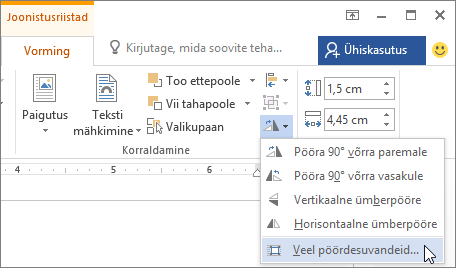
-
Sisestage avaneval paanil või dialoogiboksis väljale Pöördenurk arv, mille võrra soovite objekti pöörata. Objekti täpselt soovitud asendisse pööramiseks saate kasutada ka nooleklahve.
Kui vormindusmenüüd Joonistusriistad või Pildiriistad ei kuvata, siis veenduge, et oleksite tekstivälja, kujundi või WordArt-objekti valinud. Võimalik, et peate menüü Vorming avamiseks objekti topeltklõpsama.
-
Klõpsake objekti, mida soovite pöörata.
-
Klõpsake menüü Joonistusriistad (või pildi pööramise korral Pildiriistad) alammenüü Vorming jaotises Korraldamine nuppu Pööra ja siis:
-
objekti pööramiseks 90 kraadi paremale klõpsake käsku Pööra 90° võrra paremale;
-
objekti pööramiseks 90 kraadi vasakule klõpsake käsku Pööra 90° võrra vasakule.
-
Kui vormindusmenüüd Joonistusriistad või Pildiriistad ei kuvata, siis veenduge, et oleksite tekstivälja, kujundi, WordArt-objekti või pildi valinud. Võimalik, et peate menüü Vorming avamiseks objekti topeltklõpsama.
Ümberpööramisriistadega saate luua peegelpildi efekti või pöörata objekti tagurpidi.
-
Klõpsake objekti, mida soovite pöörata.
-
Klõpsake menüü Joonistusriistad (või pildi pööramise korral Pildiriistad) alammenüü Vorming jaotises Korraldamine nuppu Pööra ja siis:
-
Objekti tagurpidi pööramiseks klõpsake nuppu Vertikaalne ümberpööre.
-
Objekti peegelpildi loomiseks klõpsake nuppu Horisontaalne ümberpööre.
-
Kui vormindusmenüüd Joonistusriistad või Pildiriistad ei kuvata, siis veenduge, et oleksite tekstivälja, kujundi, WordArt-objekti või pildi valinud. Võimalik, et peate menüü Vorming avamiseks objekti topeltklõpsama.
Näpunäide.: Kui soovite dokumendis luua lihtsalt teksti peegelpilti, vt jaotist Teksti ümberpööramine või peegelpildi loomine.
Objekti pööramisel pööratakse objekti sees olevat teksti koos objektiga. Ümberpööratud objektis olevat teksti aga pööramisriistaga automaatselt ümber ei pöörata. Teksti pööramiseks koos seda sisaldava objektiga saate Outlookis, Excelis ja PowerPointis teha järgmist.
-
Valige ja paremklõpsake objekti, mille soovite ümber pöörata, ning seejärel käsku Vorminda kujundit.
-
Klõpsake paanil Kujundi vormindamine jaotises Kujundisuvandid raadionuppu Efektid.
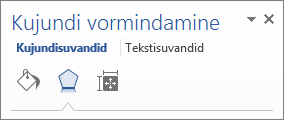
-
Sisestage paanil Ruumiline pööre ühele väljadest Pööre (kas X, Y või Z - sõltuvalt sellest, kuidas soovite teksti pöörata) number 180.
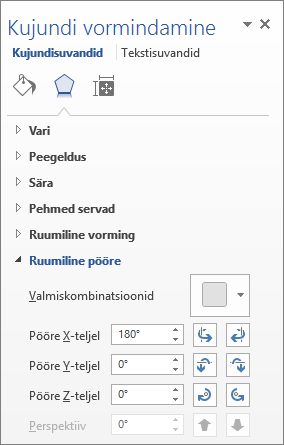
Märkused:
-
Pöörde muutmine võib mõjutada objekti täitevärvi. Täitevärvi saate reguleerida menüü Täide ja joon

-
Kui klõpsate teksti redigeerimiseks objektil, naaseb see redigeerimise ajaks ajutiselt algupärase ilme juurde. Kui olete teksti redigeerimise lõpetanud ja klõpsate objektist väljapoole, rakendatakse ümberpööratud ilme uuesti.
-
-
Klõpsake objekti, mida soovite pöörata.
-
Klõpsake objekti ülaosas asuvat pööramispidet ja seejärel lohistage objekti soovitud suunas.
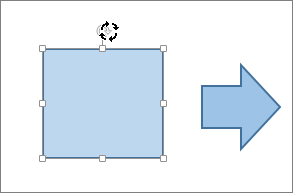
-
Pööramise piiramiseks 15-kraadiste nurkadeni vajutage tõstuklahvi (Shift) ja hoidke seda pööramispideme lohistamise ajal all.
-
Mitme kujundi pööramisel ei pöörata neid rühmana, vaid iga üksikkujundit pööratakse ümber oma telje.
-
Teine võimalus on valida objekt, hoida all suvandit ja vajutada pööramiseks vasak- või paremnooleklahvi.
-
-
Klõpsake pööratavat objekti.
-
Klõpsake menüü Kujundi vorming või Pildivorming jaotises Korraldamine nuppu Pööra.
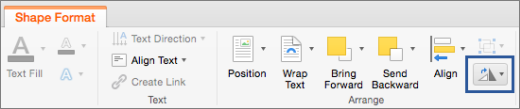
-
Kui menüüd Shape Format (Kujundi vorming ) ega Picture Format (Pildi vorming ) ei kuvata, veenduge, et oleksite tekstivälja, kujundi, WordArt-objekti või pildi valinud.
-
Nupp Pööra võib olla peidetud, kui teie ekraani suurus on vähendatud. Kui nuppu Pööra ei kuvata, klõpsake jaotises Korraldamine peidetud nuppude kuvamiseks nuppu Korralda.
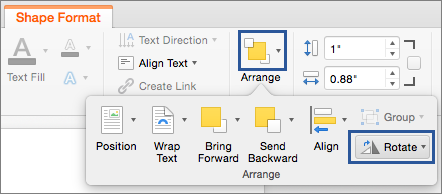
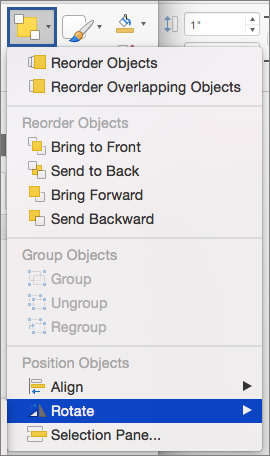
-
-
Klõpsake nuppu Veel pööramissuvandeid.
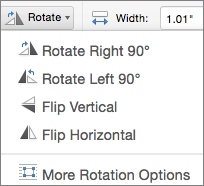
-
Sisestage avanevas dialoogiboksis või paanil väljale Pööramine objekti pööratav suurus. Objekti täpselt soovitud asendisse pööramiseks saate kasutada ka nooleklahve.
-
Klõpsake pööratavat objekti.
-
Klõpsake menüü Kujundi vorming või Pildivorming jaotises Korraldamine nuppu Pööra.
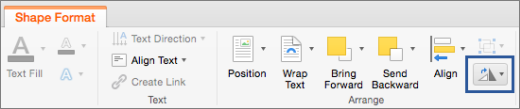
-
Kui menüüd Shape Format (Kujundi vorming ) ega Picture Format (Pildi vorming ) ei kuvata, veenduge, et oleksite tekstivälja, kujundi, WordArt-objekti või pildi valinud.
-
Nupp Pööra võib olla peidetud, kui teie ekraani suurus on vähendatud. Kui nuppu Pööra ei kuvata, klõpsake jaotises Korraldamine peidetud nuppude kuvamiseks nuppu Korralda.
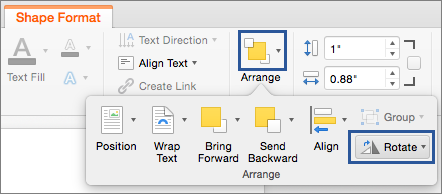
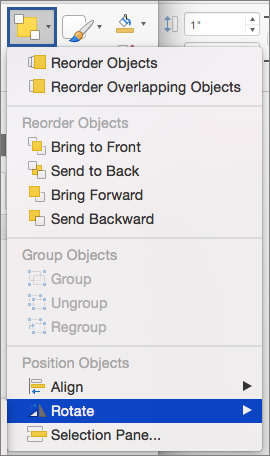
-
-
Objekti pööramiseks 90 kraadi paremale klõpsake käsku Pööra 90° võrra paremale või objekti pööramiseks 90 kraadi vasakule klõpsake käsku Pööra 90° võrra vasakule.
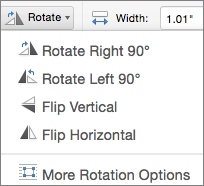
Ümberpööramisriistadega saate luua peegelpildi efekti või pöörata objekti tagurpidi.
-
Klõpsake objekti, mida soovite pöörata.
-
Klõpsake menüü Kujundi vorming või Pildivorming jaotises Korraldamine nuppu Pööra.
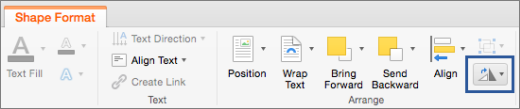
-
Kui menüüd Shape Format (Kujundi vorming ) ega Picture Format (Pildi vorming ) ei kuvata, veenduge, et oleksite tekstivälja, kujundi, WordArt-objekti või pildi valinud.
-
Nupp Pööra võib olla peidetud, kui teie ekraani suurus on vähendatud. Kui nuppu Pööra ei kuvata, klõpsake jaotises Korraldamine peidetud nuppude kuvamiseks nuppu Korralda.
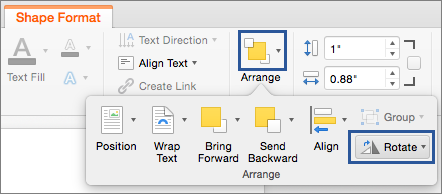
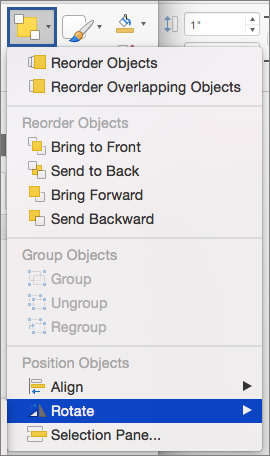
-
-
Tehke ühte järgmistest.
-
Objekti tagurpidi pööramiseks klõpsake nuppu Vertikaalne ümberpööre.
-
Objekti peegelpildi loomiseks klõpsake nuppu Horisontaalne ümberpööre.
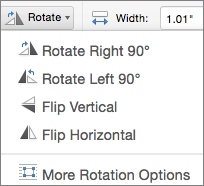
-
-
Klõpsake objekt, mida soovite teisaldada.
-
Lohistage objekt soovitud kohta.
-
Mitme objekti teisaldamiseks hoidke objektide valimise ajal all tõstuklahvi (Shift).
-
Objekti sammhaaval üles või alla või kõrvale nihutamiseks klõpsake objekti, hoidke all käsku ja seejärel vajutage nooleklahvi. Pange tähele, et Word saate seda kasutada ainult üles või alla liikumiseks.
-
Objekti piiramiseks nii, et see liigub ainult horisontaalselt või vertikaalselt, hoidke objekti lohistamise ajal all tõstuklahvi (Shift).
-
Objektide rühmitamisel kombineerite objekte nii, et saate neid rühmana vormindada, teisaldada või kopeerida.
-
Hoidke all tõstuklahvi (Shift), klõpsake objekte, mida soovite rühmitada, ja seejärel sõltuvalt klõpsatud objekti tüübist klõpsake menüüd Kujundi vorming või Pildivorming .
-
Klõpsake ikooni Rühm ja seejärel käsku Rühmita.
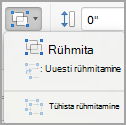
Näpunäide.: Kui rühm kuvatakse tuhmilt või pole saadaval, kuna te pole veel valinud kahte või enamat objekti, mida saab rühmitada.
Lisateave
Hiire abil mis tahes nurga alla pööramine
-
Klõpsake objekti, mida soovite pöörata.
-
Klõpsake objekti ülaosas asuvat pööramispidet ja seejärel lohistage objekti soovitud suunas.
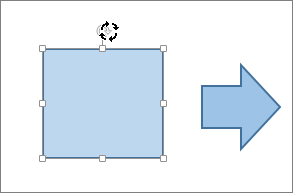
Klaviatuuri abil mis tahes nurga alla pööramine
-
Fookuse muutmiseks slaidipaneelile vajutage klahvikombinatsiooni Ctrl+F6 .
-
Kasutage slaidil liikumiseks tabeldusklahvi (Tab ) ja valige objekt, mida soovite pöörata.
-
Kontekstimenüü avamiseks vajutage klahvikombinatsiooni Shift +F10 või Menüüklahv ja kasutage allanooleklahvi, kuni fookus on menüül Vormingusuvandid, ja seejärel vajutage menüü Vorming avamiseks sisestusklahvi (Enter).
-
Kasutage tabeldusklahvi (Tab), kuni fookus on nupul Pöördenurk, ja sisestage soovitud arv kraadi, et objekti või pilti päripäeva pöörata, ja seejärel vajutage sisestusklahvi (Enter).
Teksti pööramine
Lugege artiklit Teksti pööramine või peegeldamine.
Tabeli või SmartArti graafikaobjektide pööramine
Tabeli või SmartArti graafikaobjektide pööramiseks kleepige need tavapildina ja seejärel pöörake pilti.
Vaata ka
Teksti mähkimine ümber ringi või muu kujundi
Kujundite, piltide või muude objektide rühmitamine ja rühmituse tühistamine










