Tekstina salvestatud arvud võivad põhjustada ootamatuid tulemeid (nt arvutamata valem, mis kuvatakse tulemi asemel).
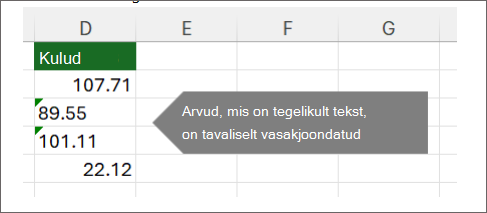
Enamasti tuvastab Excel selle ära ja teile kuvatakse teatis selle lahtri kõrval, kus arve talletatakse tekstina. Kui näete teatist, tehke järgmist.
-
Valige lahtrid, mida soovite teisendada, ja seejärel valige

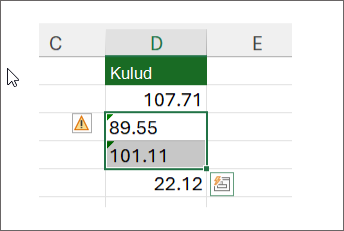
-
Valige menüüst Käsk Teisenda numbriks .
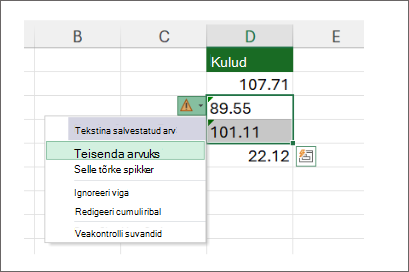
-
Väärtused kuvatakse vasakule joondatud ja rohelise kolmnurga hoiatuse eemaldamisel.
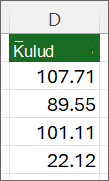
Excelis arvude ja teksti vormindamise kohta leiate lisateavet teemast Arvude vormindamine.
Märkused:
-
Kui teatisenupp pole saadaval, saate tõrketeatised lubada järgmiste toimingute abil.
-
Klõpsake menüüs Excel nuppu Eelistused.
-
Klõpsake jaotises Valemid ja Loendid nuppu Veakontroll

Muud teisendamisviisid
Teksti arvulise väärtuse tagastamiseks saate kasutada funktsiooni VALUE.
-
Uue veeru
lisamine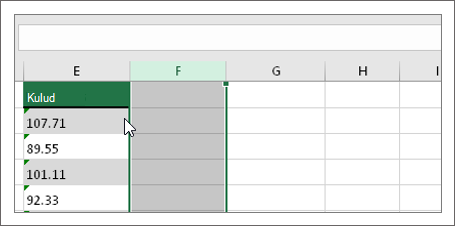
Saate lisada tekstiga lahtrite kõrvale uue veeru. Selles näites sisaldab veerg E arvudena talletatud teksti. Veerg F on uus veerg.
-
Funktsiooni
VALUE kasutamine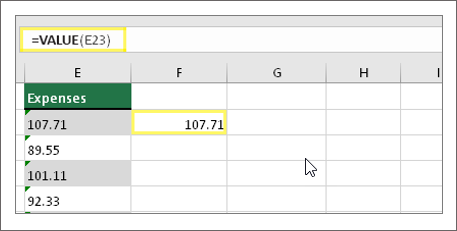
Tippige ühte uue veeru lahtritest =VALUE() ja tippige sulgudesse lahtriviide, mis sisaldab arvudena talletatud teksti. Näiteks siin on see lahter E23. -
Viige kursor siia
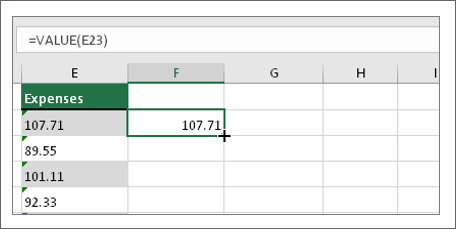
Järgmiseks sisestage lahtri valem allapoole teistesse lahtritesse.
Selleks viige kursor lahtri paremasse allnurka, kuni kursor muutub plussmärgiks.
-
Klõpsake ja lohistage alla
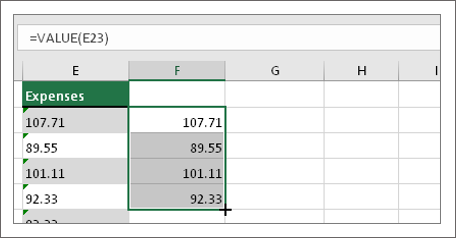
Valemi sisestamiseks teistesse lahtritesse klõpsake ja lohistage allapoole. Nüüd saate kasutada seda uut veergu või kopeerida ja kleepida uued väärtused algsesse veergu.
Selleks tehke järgmist.
-
Valige uue valemiga lahtrid.
-
Vajutage klahvikombinatsiooni Ctrl + C. Klõpsake algse veeru esimest lahtrit.
-
Klõpsake menüü Avaleht nupu Kleebi all olevat noolt ja seejärel käsku Kleebi teisiti > väärtused
või kasutage kiirklahvi Ctrl + Shift + V.
-
Veeru
valimine Valige selle probleemiga veerg. Kui te ei soovi teisendada kõiki veerus olevaid väärtusi, saate valida mõne üksiku lahtri. Valitavad lahtrid peavad kindlasti olema samas veerus, muidu kirjeldatav meetod ei toimi. (Kui teil on see probleem mitmes veerus, lugege allpool olevat jaotist Teisiti kleepimine ja korrutamine .)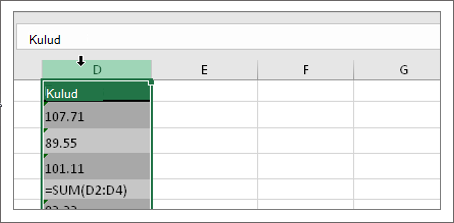
-
Teksti veergudesse
valimine Nuppu Tekst veergudesse kasutatakse tavaliselt veeru tükeldamiseks, kuid seda saab kasutada ka ühe tekstiveeru arvudeks teisendamiseks. Klõpsake menüü Andmed käsku Tekst veergudesse.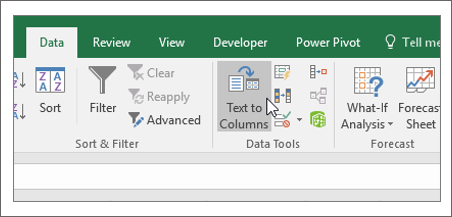
-
Valige Rakenda
Viisardi "Tekst veergudesse" ülejäänud juhised sobivad kõige paremini veeru tükeldamiseks. Kuna teisendate lihtsalt veerus teksti, saate kohe klõpsata nuppu Valmis ja Excel teisendab lahtrid. -
Vormingu
määramine Vajutage klahvikombinatsiooni Ctrl + 1 (Windows) või +1 (Mac), seejärel valige soovitud vorming.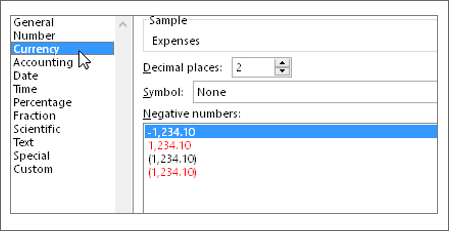
Märkus.: Kui näete ikka valemeid, mida ei kuvata arvuliste tulemitena, võib olla sisse lülitatud nupp Kuva valemid. Avage menüü Valemid ja veenduge, et nupp Kuva valemid oleks välja lülitatud.
Teisiti kleepimine ja korrutamine
Kui ülaltoodud juhistest polnud kasu, saate kasutada seda meetodit, mida saab kasutada, kui proovite teisendada rohkem kui ühte tekstiveergu.
-
Valige tühi lahter, milles seda probleemi pole, tippige sellesse number 1 ja vajutage sisestusklahvi (Enter).
-
Lahtri kopeerimiseks vajutage klahvikombinatsiooni Ctrl + C .
-
Valige lahtrid, mis sisaldavad tekstina salvestatud arve.
-
Valige menüüs Avaleht käsk Kleebi > Kleebi teisiti.
-
Valige Korruta ja seejärel klõpsake nuppu OK. Excel korrutab iga lahtri arvuga 1 ja teisendab nii teksti arvudeks.
Tekstina salvestatud arvud võivad põhjustada ootamatuid tulemeid (nt arvutamata valem, mis kuvatakse tulemi asemel).
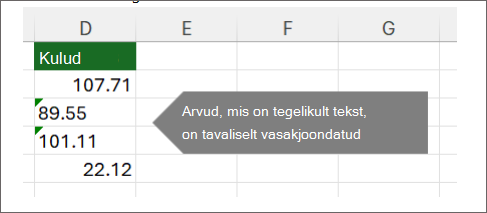
Valemi abil teksti arvudeks teisendamine
Teksti arvulise väärtuse tagastamiseks saate kasutada funktsiooni VALUE.
-
Uue veeru
lisamine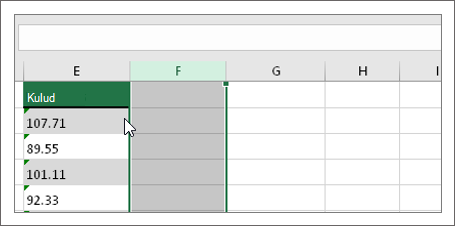
Saate lisada tekstiga lahtrite kõrvale uue veeru. Selles näites sisaldab veerg E arvudena talletatud teksti. Veerg F on uus veerg.
-
Funktsiooni
VALUE kasutamine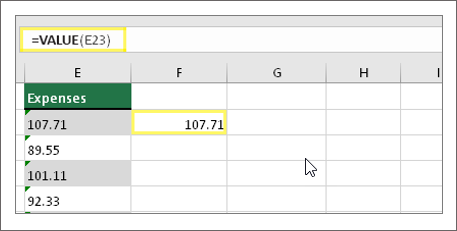
Tippige ühte uue veeru lahtritest =VALUE() ja tippige sulgudesse lahtriviide, mis sisaldab arvudena talletatud teksti. Näiteks siin on see lahter E23. -
Viige kursor siia
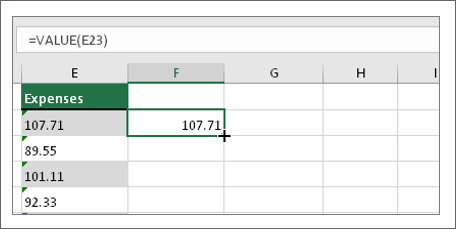
Järgmiseks sisestage lahtri valem allapoole teistesse lahtritesse.
Selleks viige kursor lahtri paremasse allnurka, kuni kursor muutub plussmärgiks.
-
Klõpsake ja lohistage alla
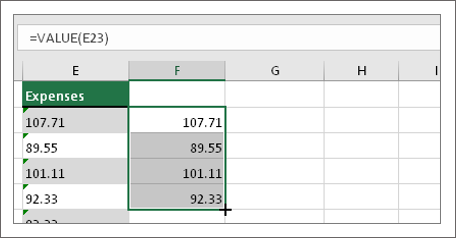
Valemi sisestamiseks teistesse lahtritesse klõpsake ja lohistage allapoole. Nüüd saate kasutada seda uut veergu või kopeerida ja kleepida uued väärtused algsesse veergu.
Selleks tehke järgmist.
-
Valige uue valemiga lahtrid.
-
Vajutage klahvikombinatsiooni Ctrl + C. Klõpsake algse veeru esimest lahtrit.
-
Klõpsake menüü Avaleht nupu Kleebi all olevat noolt ja seejärel käsku Kleebi teisiti > väärtused.
või kasutage kiirklahvi Ctrl+ Shift + V.
Seotud teemad
Valemi asendamine tulemiga
Kümme parimat võimalust andmete
puhastamiseksFunktsioon CLEAN










