Teksti suuna ja paigutuse seadmine kujundis või tekstiväljal
Tekstiväljad ja enamik kujundeid saavad sisaldada teksti. Teksti saab paigutada horisontaalselt või vertikaalselt ning see võib olla kuvatud ühel real või olla murtud mitmele reale.
Saate muuta teksti suunda ja muuta ka tekstiväljade ja kujundite veeriseid optimaalse vahega või muuta kujundite suurust parema teksti mahutamiseks.
Jooned ja konnektorid on kujundid, mis ei saa endas sisaldada teksti.
Teksti suuna määramine kujundis või tekstiväljal
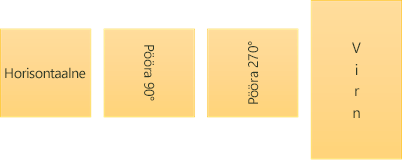
Saate kujundis või tekstiväljal muuta teksti lugemise suunda. Saate liigendada teksti 90 või 270 kraadi, et see oleks kuvatud külgsuunas.
-
Paremklõpsake kujundi või tekstivälja serva.
-
Klõpsake kiirmenüüs käsku Vorminda kujundit.
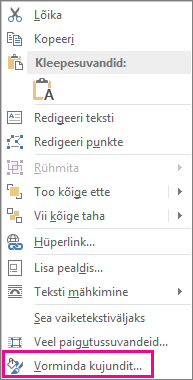
-
Klõpsake paanil Kujundi vormindamine nuppu Suurus/Paigutus ja atribuudid

-
Valige jaotise Tekstiväli loendist Teksti suund sobiv suvand.
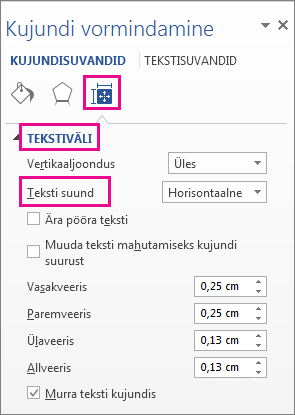
Suvand Virnas on saadaval PowerPointis ja Excelis, kuid mitte Wordis.
Teksti pööramine (peegeldamine) kujundis või tekstiväljal
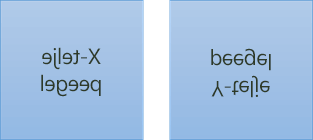
-
Lisage tekstiväli või kujund dokumenti ja seejärel tippige ja vormindage oma tekst.
-
Paremklõpsake välja või kujundit ja valige Vorminda kujundit.
-
Valige paanil Vorminda kujundit suvand Efektid.
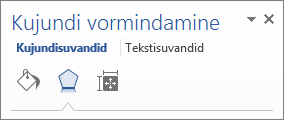
-
Sisestage jaotise Ruumiline pööre väljale Pööre X-teljel või Pööre Y-teljel väärtus 180.
-
(Valikuline) Kui tekstiväli täitub värviga, saate värvi eemaldada paanil Vorminda kujundit. Klõpsake jaotise Kujundisuvandid vahekaarti Täide ja joon,

-
(Valikuline) Tekstivälja kontuuri eemaldamiseks paremklõpsake tekstivälja, valige kuvatavalt minitööriistaribalt Kontuur ja valige Kontuurita.
Veel paigutusvõimalusi
Avamiseks ja üksikasjalike juhiste vaatamiseks valige allpool mõni pealkiri.
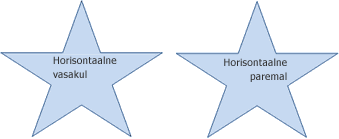
Üksiku lõigu või rea horisontaalse joonduse muutmine:
-
klõpsake tekstilõiku või -rida, mida soovite muuta;
-
Klõpsake menüü Avaleht (või Outlookis menüü Sõnum) teile sobivat horisontaaljoonduse sätet.
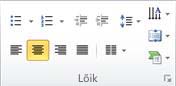
Kogu teksti horisontaalse joonduse muutmine kujundis või tekstiväljal:
-
klõpsake kujundi või tekstivälja valimiseks selle äärist.
-
Klõpsake menüüs Avaleht (või Outlookis menüü Sõnum) teile sobivat horisontaaljoonduse suvandit.
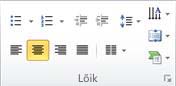

-
Paremklõpsake kujundi või tekstivälja äärist.
-
Klõpsake kiirmenüüs käsku Vorminda kujundit.
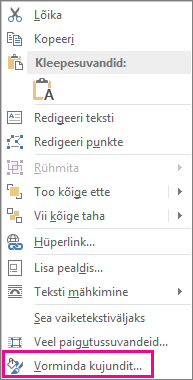
-
Klõpsake paanil Kujundi vormindamine nuppu Suurus/Paigutus ja atribuudid

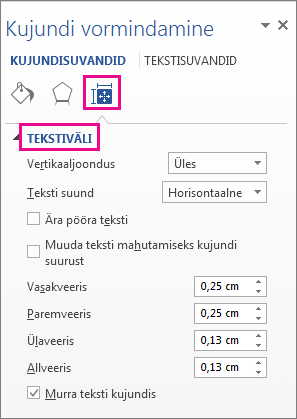
-
Valige loendist Vertikaaljoondus teile sobiv variant.
Kui tekst on murtud, jätkub tekst kujundi või tekstivälja parempoolse ääriseni jõudmisel automaatselt uuel real.
-
Paremklõpsake murtava teksti sisaldava kujundi või tekstivälja äärist.
-
Klõpsake kiirmenüüs käsku Vorminda kujundit.
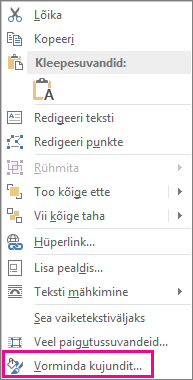
-
Klõpsake paanil Kujundi vormindamine nuppu Suurus/Paigutus ja atribuudid

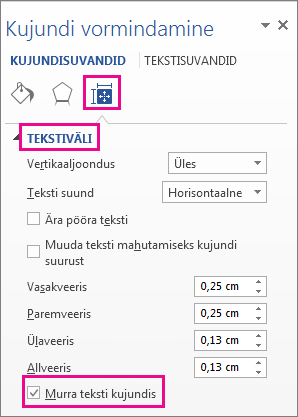
Veeris on teksti ja kujundi või tekstivälja välisäärise vaheline kaugus.
-
Paremklõpsake kujundi või tekstivälja äärist.
-
Klõpsake kiirmenüüs käsku Vorminda kujundit.
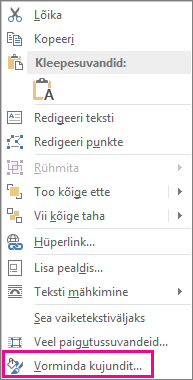
-
Klõpsake paanil Kujundi vormindamine nuppu Suurus/Paigutus ja atribuudid

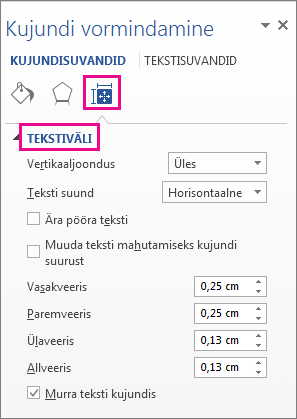
-
Määrake järgmiste veeriste mõõt tollides või millimeetrites (mm):
Veeris
Kirjeldus
Vasakveeris
Kujundi vasakäärise ja vasakpoolseima teksti vaheline kaugus
Paremveeris
kujundi paremäärise ja parempoolseima teksti vaheline kaugus
Ülaveeris.
kujundi ülaäärise ja kõige ülemise teksti vaheline kaugus
Alaveeris
kujundi alläärise ja kõige alumise teksti vaheline kaugus
Kujundi või teksvälja suurust saab automaatselt (vertikaalsuunal) teksti mahutamiseks kohandada.
-
Paremklõpsake kujundi või tekstivälja äärist.
-
Klõpsake kiirmenüüs käsku Vorminda kujundit.
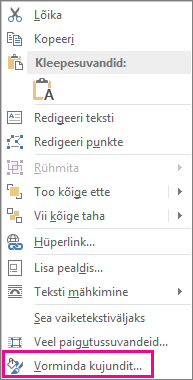
-
Klõpsake paanil Kujundi vormindamine nuppu Paigutus ja atribuudid

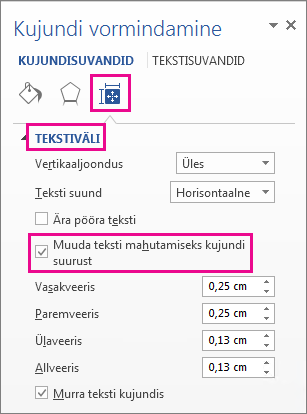
Näpunäide.: Teksti suuruse vähendamiseks ja selle kujundisse või tekstiväljale mahutamiseks klõpsake nuppu Kahanda tekst ületäitumisel.
Teksti suuna määramine kujundis või tekstiväljal

Saate muuta teksti suunda kujundis või tekstiväljal. Näiteks saate teksti 90 või 270 kraadi võrra pöörata, nii et see kuvatakse külili.
-
Paremklõpsake teksti sisaldava kujundi või tekstivälja äärist.
-
Klõpsake kiirmenüüs käsku Vorminda kujundit.
-
Valige dialoogiboksi vasakpaanil nupp Tekstiväli.
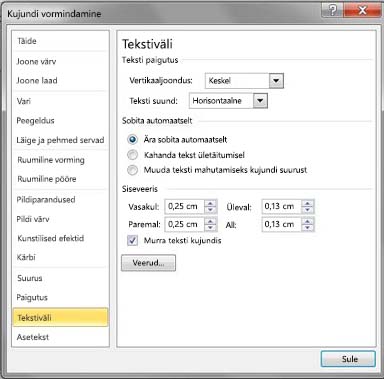
-
Valige jaotise Teksti paigutus loendist Teksti suund sobiv variant.
Märkused:
-
Dialoogiboksi Kujundi vormindamine paanil Tekstiväli saadaolevate suvandite kohta lisateabe saamiseks klõpsake dialoogiboksi ülaservas asuvat nuppu Spikker

-
Teksti pööramine (peegeldamine) kujundis või tekstiväljal
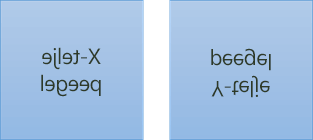
-
Lisage tekstiväli või kujund dokumenti ja seejärel tippige ja vormindage oma tekst.
-
Paremklõpsake välja või kujundit ja valige Vorminda kujundit.
-
Valige dialoogiboksis Kujundi vormindamine vasakpaanil Ruumiline pööre.
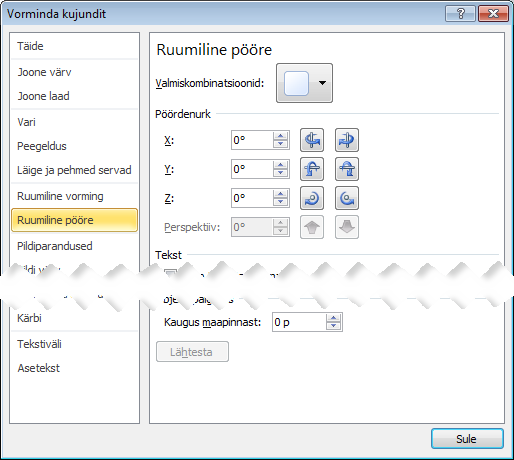
-
Valige väljal X väärtus 180.
Veel paigutusvõimalusi
Avamiseks ja üksikasjalike juhiste vaatamiseks valige allpool mõni pealkiri.
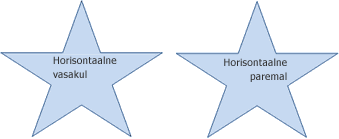
Üksiku lõigu või rea horisontaalse joonduse muutmine:
-
klõpsake tekstilõiku või -rida, mida soovite muuta;
-
Klõpsake menüü Avaleht (või Outlookis menüü Sõnum) teile sobivat horisontaaljoonduse sätet.
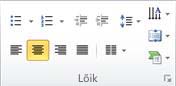
Kogu teksti horisontaalse joonduse muutmine kujundis või tekstiväljal:
-
klõpsake kujundi või tekstivälja valimiseks selle äärist;
-
Klõpsake menüüs Avaleht (või Outlookis menüü Sõnum) teile sobivat horisontaaljoonduse sätet.
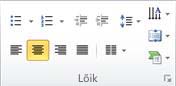
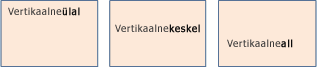
-
Paremklõpsake kujundi või tekstivälja äärist.
-
Klõpsake kiirmenüüs käsku Vorminda kujundit ja seejärel vasakpoolsel paanil kategooriat Tekstiväli.
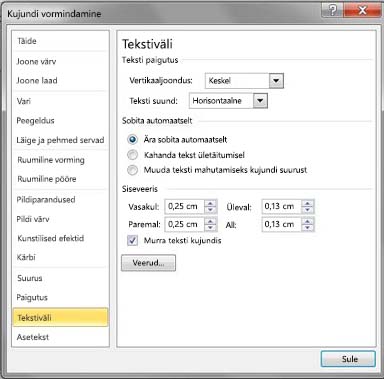
-
Valige jaotise Teksti paigutus loendist Vertikaalne joondus teile sobiv variant.
Kujundi või teksvälja suurust saab automaatselt (vertikaalsuunal) teksti mahutamiseks kohandada.
-
Paremklõpsake selle kujundi või tekstivälja äärist, mille suurust soovite muuta.
-
Klõpsake kiirmenüüs käsku Vorminda kujundit ja seejärel vasakpoolsel paanil kategooriat Tekstiväli.
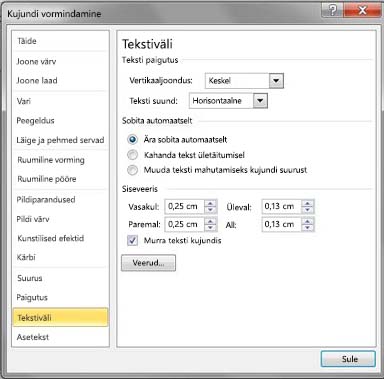
-
Klõpsake jaotise Automaatsobitus valikut Muuda teksti mahutamiseks kujundi suurust.
Näpunäide.: Teksti suuruse vähendamiseks ja selle kujundisse või tekstiväljale mahutamiseks klõpsake nuppu Kahanda tekst ületäitumisel.
Siseveeris on kujundi või tekstiboksi välisäärise ja teksti vaheline muudetav kaugus.
-
Paremklõpsake kujundi või tekstivälja äärist.
-
Klõpsake kiirmenüüs käsku Vorminda kujundit ja seejärel vasakpoolsel paanil kategooriat Tekstiväli.
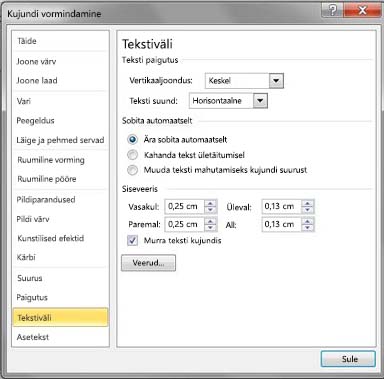
-
Tehke jaotises Siseveeris üks või mitu järgmistest toimingutest.
-
Kujundi vasakäärise ja teksti vahelise kauguse määramiseks sisestage väljale Vasakul veerise jaoks soovitud väärtus.
-
Kujundi paremäärise ja teksti vahelise kauguse määramiseks sisestage väljale Paremal veerise jaoks soovitud väärtus.
-
Kujundi ülaäärise ja teksti vahelise kauguse määramiseks sisestage väljale Üleval veerise jaoks soovitud väärtus.
-
Kujundi alaäärise ja teksti vahelise kauguse määramiseks sisestage väljale All veerise jaoks soovitud väärtus.
-










