Kui olete Prindi publikatsioonis seadnud pildi ümbriste laadi , nii et tekst voolab ümber pildi, võite soovida teha mõnda head häälestamist. Näiteks võite soovida, et tekst mähitakse pildi ümber tihedalt. Võite soovida, et tekst liiguks pildile väga lähedal, kuid mitte nii tihedalt kui teisel poolel.
Pildi kontuuri kuju muutmine
Igal pildil on selle ümber reguleeritav kontuur. Liigenduse vaatamiseks klõpsake pilti. Klõpsake menüüs Vorming nuppu Murra teksti mähkimineja seejärel klõpsake käsku Redigeeri wrapi punkte.
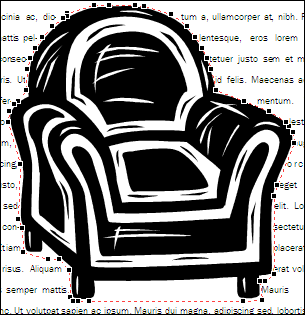
Kui klõpsate käsku Redigeeri wrapi punkte, kuvatakse see pildi ümber mustade käepidemetega punase kriipsuga kontuuriga. Liigenduse kujundit saate muuta mustade käepidemete lohistamise teel.
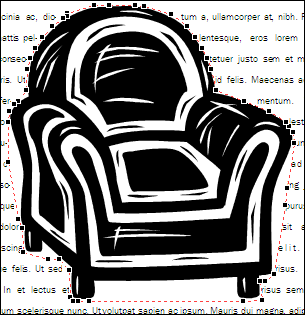
Lohistades käepidemed pildilt eemale, nii et käepidemed on selle tooli kätest eemale tõmmatud, suurendate teksti ja pildi vahelist tühikut. Pildile lähemal olevate käepidemete lohistamine on vastupidine efekt.
Märkus.: Pildi liigenduse kuju saab tegelikult muuta ainult siis, kui tekst mähitakse pildi ümber (st kui pildi mähkimine on seatud kitsaks või läbi). Saate ka redigeerida punkte, kui ümbriste laad on seatud ruudu või üla-ja allserva, kuid see mõjutab ainult pildi ja teksti vahelist kaugust, mitte pildi ümber olevat teksti.
Pildi liigenduse kuju muutmiseks tehke järgmist.
-
Klõpsake pilti.
-
Klõpsake menüüs Vorming nuppu Murra tekstija seejärel käsku Redigeeri punkte

-
Liigenduse kohandamist on lihtsam teha, kui pilt kuvatakse lähedalt. Valitud pildi ja selle liigenduse suurendamiseks vajutage klahvi F9.
Kui pildil on iga nurga all ainult üks mähkimine
Kui pilt, mille kontuuri soovite reguleerida, on foto, võib sellel olla ainult neli pakkimise punkti käepidemed, üks kummalgi nurgal. Pildi liigenduse kohandamiseks soovitud viisil on tõenäoliselt vaja rohkem käepidemeid. Käepidemete lisamiseks Asetage hiirekursor selle pideme kohale, mida soovite nihutada, kuni kursor muutub

Märkused:
-
Kui muudate pärast liigenduse reguleerimist pildi ümbriste laadi, võite tehtud muudatused kaotsi minna.
-
Wrap-punkti käepideme kustutamiseks hoidke all klahvikombinatsiooni CTRL + SHIFT ja klõpsake pidet.
Teksti täpse kauguse reguleerimine pildi mõlemast servast
Kui seate pildi ümbrise laadi ruuduks, saate täpselt reguleerida, kui tihedalt teksti pildi üla-, allserva ja kahe küljega murtakse. Juhised
-
Paremklõpsake pilti ja seejärel valige kiirmenüüs käsk Vorminda pilti .
-
Klõpsake dialoogiboksis pildi vormindamine menüüd paigutus .
-
Tühjendage jaotises kaugus tekstistAutomaatne märkeruut.
-
Tippige soovitud vahemaad üles, alla, vasakuleja paremale. Klõpsake nuppu OK.
Pildi kontuuri kuju muutmine
Igal pildil on selle ümber reguleeritav kontuur. Liigenduse vaatamiseks klõpsake pilti. Osutage menüü korraldamine käsule teksti mähkimineja seejärel klõpsake käsku Redigeeri wrapi punkte.
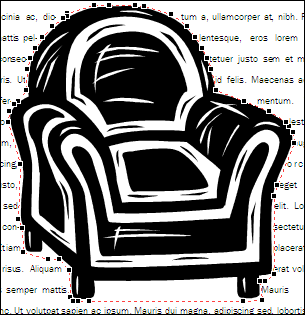
Kui klõpsate käsku Redigeeri wrapi punkte, kuvatakse see pildi ümber mustade käepidemetega punase kriipsuga kontuuriga. Liigenduse kujundit saate muuta mustade käepidemete lohistamise teel.
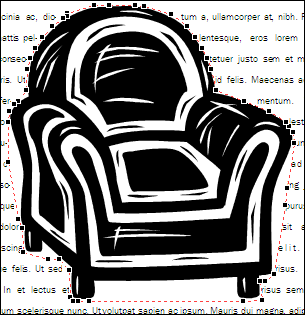
Lohistades käepidemed pildilt eemale, nii et käepidemed on selle tooli kätest eemale tõmmatud, suurendate teksti ja pildi vahelist tühikut. Pildile lähemal olevate käepidemete lohistamine on vastupidine efekt.
Märkus.: Pildi liigenduse kuju saab tegelikult muuta ainult siis, kui tekst mähitakse pildi ümber (st kui pildi mähkimine on seatud kitsaks või läbi). Kui ümbriste laad on seatud ruuduks või üla-ja allservaks, saate ka redigeerida wrap-punkte. Kui lohistate mähkimine nende ümbriste laadide abil, mõjutab see siiski ainult pildi ja teksti vahelist kaugust, mitte pildi ümber olevat teksti.
Pildi liigenduse kuju muutmiseks tehke järgmist.
-
Klõpsake pilti.
-
Osutage menüü korraldamine käsule teksti mähkimineja seejärel klõpsake käsku Redigeeri

-
Liigenduse kohandamist on lihtsam teha, kui pilt kuvatakse lähedalt. Valitud pildi ja selle liigenduse suurendamiseks vajutage klahvi F9.
Kui pildil on iga nurga all ainult üks mähkimine
Kui pilt, mille kontuuri soovite reguleerida, on foto, võib sellel olla ainult neli pakkimise punkti käepidemed, üks kummalgi nurgal. Pildi liigenduse kohandamiseks soovitud viisil on tõenäoliselt vaja rohkem käepidemeid. Käepidemete lisamiseks tehke järgmist.
-
Hoidke all juhtklahvi (CTRL) ja klõpsake punast kontuuri, kus soovite pidet lisada.
-
Asetage hiirekursor selle pideme kohale, mida soovite nihutada, kuni kursor muutub

-
Pildi kontuuri muutmiseks lohistage kursorit.
-
Märkused:
-
Kui muudate pärast liigenduse reguleerimist pildi ümbriste laadi, võite tehtud muudatused kaotsi minna.
-
Wrap-punkti käepideme kustutamiseks hoidke all klahvikombinatsiooni CTRL + SHIFT ja klõpsake pidet.
Teksti täpse kauguse reguleerimine pildi mõlemast servast
Kui seate pildi ümbrise laadi ruuduks, saate täpselt reguleerida, kui tihedalt teksti pildi üla-, allserva ja kahe küljega murtakse. Juhised
-
Paremklõpsake pilti ja seejärel valige kiirmenüüs käsk Vorminda pilti .
-
Klõpsake dialoogiboksis pildi vormindamine menüüd paigutus .
-
Tühjendage jaotises kaugus tekstistAutomaatne märkeruut.
-
Tippige soovitud vahemaad üles, alla, vasakuleja paremale. Klõpsake nuppu OK.










