Saate Word joondada objekte (nt pilte, kujundeid, SmartArt-pilte ja diagramme) lehe servade, veeriste või muude objektide suhtes.
Pildi, kujundi, tekstivälja, SmartArt-pildi või WordArt-objekti joondamine
-
Valige joondamiseks soovitud objektid. Vajutage juhtklahvi (CTRL) ja hoidke seda teiste objektide valimise ajal all.
-
Tehke ühte järgmistest.
-
Pildi joondamiseks valige Pildivorming või Pildiriistad > Vorming.
-
Kujundi, tekstivälja või WordArt-objekti joondamiseks valige Kujundi vorming või Joonistusriistad > Vorming.
-
-
Valige jaotises Korraldamine käsk Joonda:
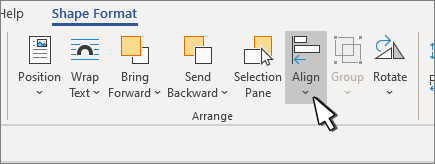
-
Valige üks järgmistest võimalustest.
NB!: Kui joondamissuvandid pole saadaval, võib teil olla valitud ainult üks üksus.
-
Joonda vasakule Objektide servade joondamiseks vasakule.
-
Joonda keskele Objektide vertikaalseks joondamiseks nende keskjoondamiseks.
-
Joonda paremale Objektide servade joondamiseks paremale.
-
Joonda üles Objektide ülaservade joondamiseks tehke järgmist.
-
Joonda keskele Objektide horisontaalselt keskosade vahel joondamiseks.
-
Joonda alla Objektide allservade joondamiseks tehke järgmist.
Märkused:
-
Kui joondate objektid üksteise suhtes nende servade järgi, jääb üks objektidest statsionaarseks.
-
Joonda keskele joondab objektid horisontaalselt objektide keskosade vahel ja Joonda keskele joondab objektid vertikaalselt läbi objektide keskosade. Kui joondate objektid üksteise suhtes keskele või keskele, joondatakse objektid horisontaal- või vertikaaljoonel, mis tähistab objektide algsete asukohtade keskmist. Ükski objekt ei pruugi jääda statsionaarseks ja kõik objektid võivad liikuda.
-
Olenevalt valitud joondussuvandist liiguvad objektid otse üles, alla, vasakule või paremale ja võivad katta juba seal asuva objekti. Kui joondate objektid ja avastate, et need on virnastatud üksteise peale, võtke joondus tagasi ja teisaldage objektid enne uuesti joondamist uutesse asukohtadesse.
-
-
Objektide võrdeliste vahemaade korraldamine
-
Valige vähemalt kolm objekti, mida soovite korraldada. Mitme objekti valimiseks valige esimene objekt ja seejärel vajutage juhtklahvi (CTRL) ja valige seda all hoides ülejäänud soovitud objektid.
Peidetud, virnastatud või teksti taga olevate objektide valimiseks avage Avaleht > Otsi ja vali > Vali objektid ja seejärel joonistage objektide kohale boks.
-
Tehke ühte järgmistest.
-
Piltide võrdseks korraldamiseks valige Pildivorming või Pildiriistad > Vorming
-
Kujundite, tekstiväljade või WordArt-objektidega rühma võrdseks korraldamiseks valige Kujundi vorming või Joonistusriistad > Vorming.
-
-
Klõpsake jaotises Korraldamine nuppu Joonda.
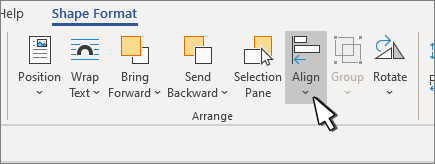
-
Valige üks järgmistest võimalustest.
-
Hajuta horisontaalselt Objektide horisontaalseks joondamine keskele.
-
Jaota vertikaalselt Objektide vertikaalseks joondamine keskele.
-










