Märkus.: See artikkel kehtib ainult varasema rakenduse OneDrive töö või kooli jaokssünkroonimisrakendus (groove.exe) kohta. Enamasti soovitame teil siiski kasutada uuemat OneDrive’i sünkroonimisrakendust (onedrive.exe). Milline OneDrive’i rakendus?
Vaikimisi sünkroonib Microsoft OneDrive töö või kooli jaoks kaustade SharePoint teenusekomplektis Microsoft 365 teegid jaotises Windows "kasutaja", näiteks: C:\Kasutajad\username \
OneDrive teegi sünkroonimisel paigutatakse failid kausta nimega "OneDrive @ettevõttenimi" , kui teek on majutatud rakenduses Microsoft 365 SharePointis ja "OneDrive ", kui teek on majutatud ettevõtte SharePoint serveris. Muude saitide teekide sünkroonimisel OneDrive loob nende teegi nimede abil kaustad ja paigutab need kaustad kausta nimeks "SharePoint ".
Saate muuta oma arvutiga sünkroonitud teekide juurt, kuid saate seda teha ainult siis, kui te ei sünkrooni praegu ühtegi teeki. Kui sünkroonite juba vähemalt ühte teeki ja soovite teed muuta, peate esmalt kõigi teekide sünkroonimise peatama. Siis, kui käivitate OneDrive viisardit, et sünkroonida teeki oma arvutiga, kuvatakse asukoha muutmise suvand.
Märkus.: Enne sünkroonimiseks muu kausta valimist tuleb peatada kõik teegid, mitte üksnes see, mida soovite muuta. Oma sünkroonitud kaustade peatamiseks ja nende asukoha muutmiseks järgige allpool esitatud juhiseid.
Kui muudate juurkausta, tähendab see, et iga sünkroonitav teek määratakse selle kausta alla. Kui muudate seda näiteks siis, kui muudate teksti "C:\mysyncfolders\", loob OneDrive või SharePoint teie teegi failide jaoks kausta selle kausta all. OneDrive ja SharePoint ei pane midagi otse juurkausta.
Kui sünkroonite praegu kaustu, tehke selle peatamiseks järgmist.
-
Paremklõpsake ekraani allservas Windows olekualal ikooni OneDrive töö või kooli jaoks

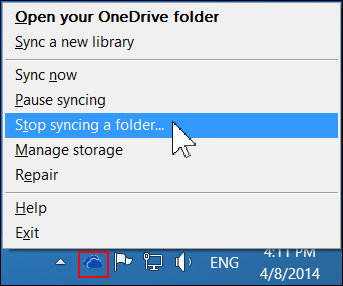
Märkus.: Kui OneDrive töö või kooli jaoks ikooni

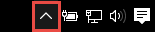
-
Valige kaust, mille sünkroonimise soovite lõpetada, ja seejärel klõpsake nuppu Peata sünkroonimine.
-
Kausta sünkroonimise jäädavalt lõpetamisega nõustumiseks valige Jah ning seejärel klõpsake nuppu OK.
Kui olete kõikide kaustade sünkroonimise peatanud, tehke järgmist.
-
Liikuge OneDrive teeki, mida soovite sünkroonida, ja klõpsake nuppu Sünkrooni.
-
Klõpsake dialoogiboksis OneDrive nuppu Muuda ja seejärel valige kohaliku draivi juure tee juures uus asukoht. OneDrive ei toeta võrgudraivi sünkroonimist.
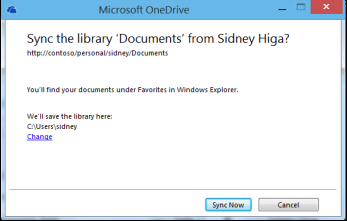
Hoiatus.: Kui sünkroonite juba arvutis olevaid faile, kasutades selleks OneDriveWindows, ei tohiks te kasutada sama asukohta, mida kasutate OneDriveWindows failide sünkroonimiseks OneDrive töö või kooli jaoks.
-
Kui dialoogiboksis pole link Muuda kuvatud, tähendab see, et sünkroonite praegu vähemalt ühte teeki. Minge tagasi ja peatage kõikide ketaste sünkroonimine.










