Märkus.: Soovime pakkuda teie keeles kõige ajakohasemat spikrisisu niipea kui võimalik. See leht on tõlgitud automaatselt ja sellel võib leiduda grammatikavigu või ebatäpsusi. Tahame, et sellest sisust oleks teile abi. Palun märkige selle lehe allservas, kas sellest teabest oli teile kasu või mitte. Soovi korral saab ingliskeelset artiklit lugeda siit .
Tahvel on tühi leht, mille abil saate teha koostööd teised koosolekul osalejad saaksid tippida märkmeid, joonistamiseks või piltide importimiseks.
Kui koosolek on lõppenud, saate tahvli andmetega salvestada osalejate kaudu.
Uue tahvli avamine
-
Klõpsake koosolekuaknas nuppu Esita sisu

-
Klõpsake nuppu veelja siis valikut tahvel.
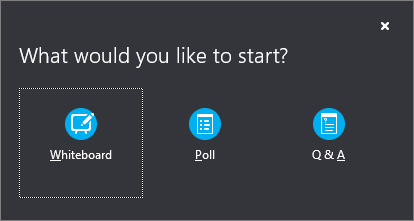
-
Klõpsake koosoleku esitusalal kõigi osalejate kuval avatakse tühi tahvel.
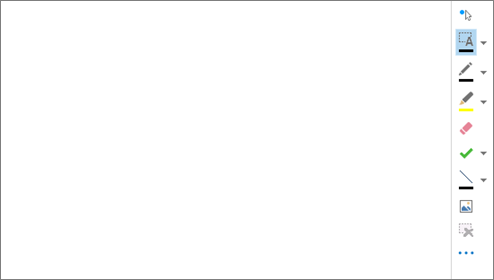
-
Tahvli paremas servas avatakse automaatselt marginaalide tööriistakomplekt.
-
Klõpsake mõnda näiteks on tahvlile marginaalide lisamiseks: tööriista kursor, pliiats, marker, kustutuskumm ja jne.
Aktiveerimisel suletakse tahvel automaatselt kui mõne muu esitussuvandi, kuid pole saadaval, kui soovite selle hiljem uuesti avada. Klõpsake lihtsalt esitus > Halda sisu tahvli uuesti avamiseks.
Marginaalitööriistade kasutamine
Tahvli küljel tööriistade abil saate visuaalselt keskenduda lehe või ajurünnaku osalejatele. Paljude inimeste saate tahvlil oleva töötada samal ajal, kuid iga tööriista saab kasutada ainult üks inimene korraga.

-
Laserkursori Virtuaalne laserkursoriks. Klõpsake ja lohistage kursorit üle lehe. Koosolekul oma nimi, mis näitab, kuvatakse sinine ring.
-
Vali ja Tipi Valib ala tippida. Saate muuta fonti, suurust ja värvi kõrval olevat noolt klõpsates soovitud Vali ja Tipi menüü avamiseks.
-
Pliiatsi Vaba käega joonistamine. Klõpsake kirjutamiseks või joonistamiseks must, või klõpsake nupu kõrval olevat allanoolt ja seejärel valige mõne muu värvi.
-
Marker Tõstab esile praegust slaidi ala.
-
Kustutuskumm Saate valida marginaali.
-
Tempel Saate lisada lehel templi: nool, märge või x valige menüüst soovitud suvand klõpsake tahvli tempel.
-
Kujundi Joonistab kujundeid, nt jooni, nooli ja ruudud. Klõpsake nuppu, et valida mõne muu kujundi või värvi kõrval asuvat allanoolt.
-
Pildi lisamine Lisab slaidile pildi oma arvutist.
-
Kustuta valitud marginaalid Eemaldab valitud marginaalid.
-
Rohkem suvandeid Pakub valikutest marginaali, tagasivõtmine, uuestitegemine, kopeerida, lõikamiseks, kleepimiseks, nimega salvestamine, pildina kleepimiseks ja saada OneNote'i.
Joonistuste teisaldamine ja kustutamine
Saate valida, siis teisaldate või kustutate, mis tahes joonituse tahvlile.
Objektide nihutamine
-
Klõpsake nuppu Vali ja Tipi ja valige üks või mitu joonistused, mida soovite teisaldada. Ümbritsege kuvatakse valitud objektide ümber.
-
Lohistage kast soovitud asukohta.
Märkus.: Tipitud teksti korral osutage enne tekstikasti lohistamist selle kohal olevale ribale.
Objekti kustutamine
-
Klõpsake nuppu Vali ja tipi ja valige joonistus, mille soovite kustutada.
-
Vajutage klaviatuuril kustutusklahvi (DELETE).
Kes on sisu lisanud või muutnud?
Kes lisanud või muutnud on tahvlile sisu kuvamiseks tehke ühte järgmistest.
-
Tahvlil olevate mittetekstiliste üksuste hoidke kursorit üle joonistus "Autor" ja "Viimane muutja" teabe kuvamiseks.
-
Teksti korral osutage tekstile ja hoidke hiirekursorit osutatud teksti kohal kuvataval pidevjoonega nelinurgal.
Tahvli haldamine
-
Klõpsake nuppu Esita ja seejärel klõpsake käsku Halda sisu.
-
Klõpsake menüüd õigused ja valige seejärel, kes saab tahvlit oma arvutisse alla laadida.
-
Korraldaja Saate alla laadida ainult koosoleku korraldanud isikul.
-
Esinejad On kõigil esinejatel koosolekul saate alla laadida.
-
Kõik Kõik koosolekul saate alla laadida.
-
-
Klõpsake nuppu rohkem ja seejärel valige soovitud suvand: Salvesta nimega, saada OneNote'i või Nimeta ümber.










