Järgmiste juhiste abil saate jäljendada tabeliosade animeerimise mõju. See protsess hõlmab tabeli muutmist joonistusobjektide komplektiks, mille rühmitamise saate eraldi tühistada ja animeerida.
NB!: Selle toiminguga teisendatakse tabelid joonistusobjektideks ja eemaldatakse kõik tabelile rakendatud efektid (nt peegeldus, lahtri kaldlõige, vari või täited (astmik, pilt ja tekstuur).
-
Dubleerige slaid, millel on tabel, mida soovite animeerida. Jätke slaidi esimene eksemplar puutumata. Praegu on see teie varukoopia juhuks, kui teil on selle toiminguga raskusi või kui soovite tabelit hiljem selles esitluses või mõnes muus esitluses kasutada. Slaidi dubleerimiseks valige normaalvaates vasakveerises slaidi pisipilt. Klõpsake lindi menüüs Avaleht nupu Kopeeri kõrval olevat noolt ja seejärel käsku Dubleeri.
-
Osutage loodud dubleeritud slaidil tabeli äärisele ja klõpsake kogu tabeli valimiseks.
-
Klõpsake lindi menüü Avaleht jaotises Lõikelaud nuppu Kopeeri.
-
Klõpsake jaotises Lõikelaud nupu Kleebi all olevat noolt ja seejärel käsku Kleebi teisiti.
-
Klõpsake nuppu Pilt (laiendatud metafail) ja seejärel nuppu OK. (Laiendatud metafaili vorming aitab vältida kleebitud tabeli pilditabeli halvenemist.)
-
Klõpsake menüü Pildivorming (või ainult vorming) jaotises Korraldamine nuppu Rühmita


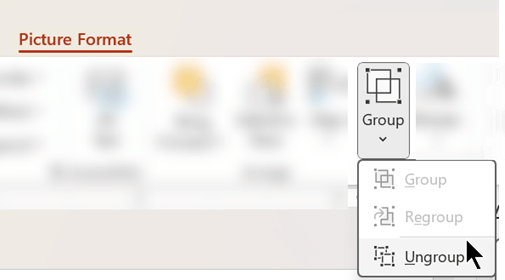
Kui teil palutakse teisendada pilt Microsoft Office'i joonistusobjektiks, klõpsake nuppu Jah. Teisendamisprotsessi kohta lisateabe saamiseks klõpsake nuppu Kuva spikker.
-
Korrake käsku Tühista rühmitus teist korda. Valikupidemed kuvatakse kõigis tabeli üksikutes lahtrites. Klõpsake väljaspool tabelit, et need valikud eemaldada.
-
Vajutage ja hoidke all juhtklahvi (Ctrl) ning valige samal ajal tabeli osad, mida soovite animeerida.
-
Animatsioonisuvandite menüü avamiseks klõpsake menüü Animatsioonid jaotises Täpsemad animatsioonid nuppu Lisa animatsioon .
-
Kujundite efektiga sisestamiseks valige käsk Sisenemine ja seejärel klõpsake efekti.
-
Kujunditele efekti (nt spinneriefekti) lisamiseks osutage käsule Rõhutus ja klõpsake efekti.
-
Kui soovite lisada efekti, mis jätab kujundid slaidilt välja, osutage käsule Välju ja seejärel klõpsake efekti.
-
Kujundit kindlas mustris liigutama paneva efekti lisamiseks osutage käsule Liikumisteed ja seejärel klõpsake soovitud teed.
-
-
Klõpsake vahekaardil Ajastus lisasuvandeid, mida soovite kasutada (nt Kestus või Viivitus).
-
Korrake juhiseid 8–10 tabeli muude elementide puhul, mida soovite eraldi animeerida.
Eemaldage duplikaatslaidilt algne tabel, et duplikaatslaidil oleks ainult tabeli uus täiustatud metafailiversioon.
Näpunäide.: Kui te ei soovi tabelit pildiks animatsiooniks teisendada, saate iga animeeritud osa jaoks luua eraldi tabelid. Näiteks kui soovite, et tabeli andmed lendaksid tabeli päisereast eraldi sisse, peaks esimene tabel sisaldama päiserea teavet ja teine tabel andmeid. Tabelite kuvamiseks ühe tabelina joondage kahe tabeli vasak küljed ja esimese tabeli allserv (päiserida) teise tabeli ülaservaga (andmed). Seejärel rakendage soovitud efekti saavutamiseks animatsioonid kahele tabelile eraldi.
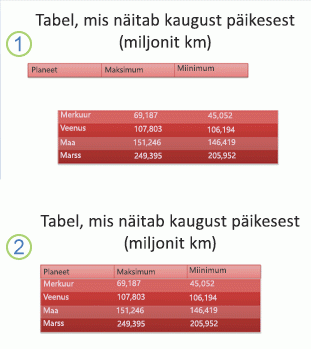
1. Kaks eraldi tabelit pole joondatud
2. Kaks tabelit on joondatud ühena kuvamiseks










