Exceli töölehel loodud tabelile saate hõlpsalt ridu ja veerge lisada või neid sealt eemaldada.
Tabelisse ridade ja veergude lisamiseks saate Excelis kasutada käsku Muuda suurust.
-
Klõpsake menüü Tabeliriistad kuvamiseks tabelis suvalist kohta.
-
Valige Kujundus > Muuda tabeli suurust.
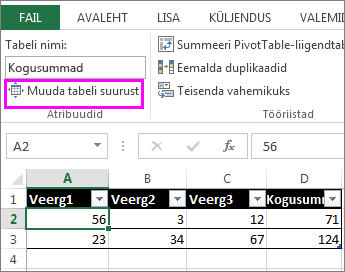
-
Valige terve lahtrivahemik, mille soovite tabelisse kaasata, alustades ülemisest vasakpoolsest lahtrist.
Alltoodud näites katab algne tabel vahemiku A1:C5. Pärast tabeli suuruse muutmist kahe veeru ja kolme rea lisamiseks katab tabel vahemiku A1:E8.
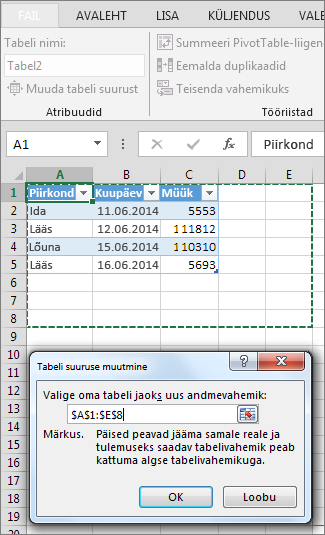
Näpunäide.: Dialoogiboksi Tabeli suuruse muutmine ajutiseks peitmiseks võite klõpsata ka nuppu Ahenda dialoogiboks


-
Kui olete tabeli jaoks soovitud vahemiku valinud, klõpsake nuppu OK.
Rea või veeru lisamiseks tabelisse tippige viimase rea all või viimasest veerust paremal asuvas lahtris, kleepige andmeid lahtrisse või lisage ridu või veerge olemasolevate ridade või veergude vahele.
Alustage tippimist.
-
Rea lisamiseks tabeli allserva alustage tippimist viimase tabelirea all asuvas lahtris. Tabelit laiendatakse uue rea kaasamiseks. Veeru lisamiseks tabelist paremale alustage tippimist viimase tabeliveeru kõrval asuvasse lahtrisse.
Alltoodud reanäites laiendatakse tabelit väärtuse tippimisel lahtrisse A4 nii, et tabelisse kaasatakse nii see lahter kui ka veerus B asuv külgnev lahter.
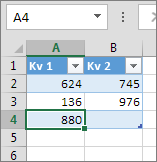
Allpool veeru kohta toodud näites laiendab väärtuse tippimine lahtrisse C2 tabelit selliselt, et kaasatakse ka veerg C, ning tabeliveerg saab nimeks Kv 3, kuna Excel tuvastas veerunimedes Kv 1 ja Kv 2 teatud mustri.
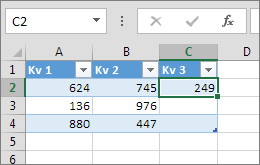
Andmete kleepimine
-
Rea lisamiseks kleepimisega kleepige andmed viimase tabelirea all asuvasse vasakpoolseimasse lahtrisse. Veeru lisamiseks kleepimisega kleepige andmed tabeli parempoolseimast veerust paremale.
Kui uude ritta kleebitavad andmed sisaldavad tabelist vähem või sama palju veerge, siis laiendatakse tabelit kõigi teie kleebitud vahemiku lahtrite kaasamiseks. Kui teie kleebitud andmed sisaldavad tabelist rohkem veerge, ei saa lisaveergudest tabeli osa – kui soovite tabelit nende veergude kaasamiseks laiendada, peate kasutama käsku Muuda suurust.
Allpool ridade kohta toodud näites toob vahemiku A10:B12 väärtuste kleepimine esimesse tabeli all asuvasse ritta (rida 5) kaasa tabeli laiendamise kõigi kleebitud andmete kaasamiseks.
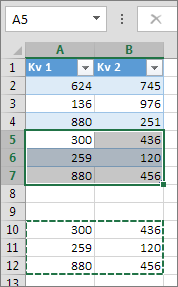
Allpool veergude kohta toodud näites toob vahemiku C7:C9 väärtuste kleepimine esimesse tabelist paremale jäävasse veergu (veerg C) kaasa tabeli laiendamise kleebitud andmete kaasamiseks ja veerupäise Kv 3 lisamiseks.
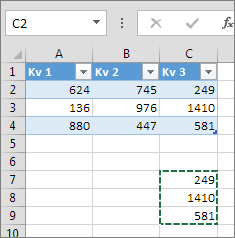
Rea lisamine käsuga „Lisa“
-
Rea lisamiseks valige lahter või rida (mis pole päiserida) ja paremklõpsake. Veeru lisamiseks valige tabelis lahter ja paremklõpsake.
-
Valige Lisa ja klõpsake siis käsku Tabeliread üles uue rea lisamiseks või Lisa tabeliveerge vasakule uue veeru lisamiseks.
Kui olete viimases reas, võite valida käsu Tabeliread üles või Tabeliread alla.
Allpool ridade kohta toodud näites lisatakse rida rea 3 kohale.
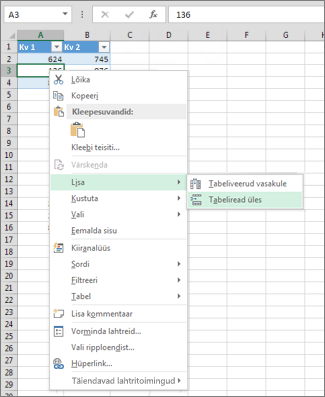
Veergude lisamiseks – kui olete tabeli parempoolseimas veerus juba mõne lahtri valinud – saate valida käsu Tabeliveerge vasakule või Tabeliveerge paremele.
Allpool veergude kohta toodud näites lisatakse veerg veerust 1 vasakule.
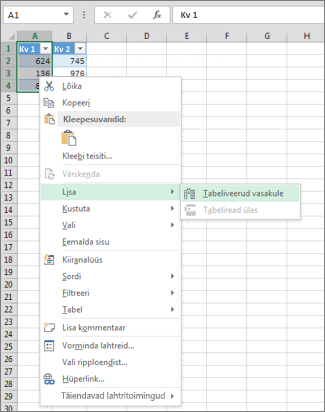
-
Valige tabelis read või veerud, mida soovite kustutada.
Võite ka lihtsalt valida tabeli rea lahtrid või tabeliveerud, mida soovite kustutada.
-
Klõpsake menüü Avaleht jaotises Lahtrid nupu Kustuta kõrval asuvat noolt ja seejärel valige Kustuta tabeliridu või Kustuta tabelilahtreid.

Samuti võite vastavatel ridadel või veergudel paremklõpsata, osutada kiirmenüü käsule Kustuta ja klõpsata nuppu Tabeliveerud või Tabeliread. Võimalus on ka paremklõpsata tabelirea või -veeru lahtrit (või lahtreid), osutada käsule Kustuta ja seejärel klõpsata nuppu Tabeliread või Tabeliveerud.
Nii nagu saab duplikaate eemaldada Exceli andmetest, saab neid hõlpsasti eemaldada ka tabelist.
-
Klõpsake tabelit.
Kuvatakse menüü Tabeliriistad koos alammenüüga Kujundus.
-
Klõpsake menüü Kujundus jaotises Tööriistad nuppu Duplikaatide eemaldamine.
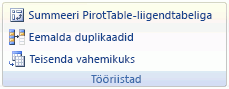
-
Valige dialoogiboksi Duplikaatide eemaldamine jaotises Veerud duplikaate sisaldavad veerud, mida soovite eemaldada.
Võite ka klõpsata käsku Tühista valik ning valida siis soovitud veerud või klõpsata käsku Vali kõik ja valida kõik veerud.
Märkus.: Duplikaadid, mille te eemaldamiseks märkisite, kustutatakse töölehelt. Kui kustutate tahtmatult andmed, mille soovite alles jätta, saate kustutatud andmete taastamiseks kasutada klahvikombinatsiooni Ctrl+Z või klõpsata kiirpääsuribal nuppu Võta tagasi 
-
Veenduge, et aktiivne lahter paikneb tabeli veerus.
-
Klõpsake veerupäises

-
Tühjade lahtrite filtreerimiseks tühjendage väärtuste loendi alguses oleva automaatfiltri menüüs ruut (Vali kõik) ja märkige väärtuste loendi lõpus ruut (Tühjad).
Märkus.: Märkeruut (Tühjad) kuvatakse ainult siis, kui lahtrivahemikus või tabeliveerus on vähemalt üks tühi lahter.
-
Valige tabeli tühjad read ja vajutage klahvikombinatsiooni CTRL + - (sidekriips).
Samamoodi saate filtreerida ja eemaldada ka töölehe tühju ridu. Lisateavet selle kohta, kuidas filtreerida töölehe tühje ridu, leiate teemast Andmete filtreerimine andmevahemikus või tabelis.
-
Valige tabel ja seejärel valige Tabeli kujundus > Muuda tabeli suurust.
-
Reguleerige lahtrivahemikku, mida tabel sisaldab, ja seejärel valige OK.
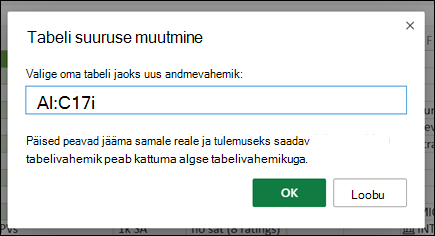
NB!: Tabelipäised ei saa liikuda teisele reale ja uus vahemik peab kattuma algse vahemikuga.
Kas vajate rohkem abi?
Kui teil on küsimusi, saate need esitada Exceli tehnikakogukonnafoorumis, kus teile vastavad asjatundjad, või teistele kasutajatele kogukonnafoorumis.
Lisateave
Kuidas kaks või enam tabelit ühendada?
Exceli tabeli koostamine töölehel










