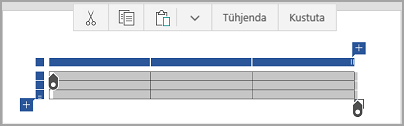Mobiilsideseadmete Wordis, Excelis ja PowerPointis saate lisada tabeli ja valida eelvormindatud tabeli mallide galeriist ning seejärel lisada või kustutada veerge ja ridu vastavalt vajadusele. Tehke järgmist.
-
Puudutage Androidi tahvelarvutis oma Office ' i failis kohta, kuhu soovite tabeli lisada, ja seejärel puudutage käsku lisa > Tabel.
Puudutage Androidi telefonis oma Office ' i failis kohta, kuhu soovite tabeli lisada, puudutage

-
Kuvatakse menüü Tabel , nagu on näidatud:
-
Androidi tahvelarvutis

-
Androidi telefonis
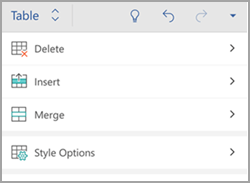
-
-
Puudutage Androidi tahvelarvutis oma Office ' i failis mõnda lahtrit, mille soovite tabeliks teisendada, ja seejärel puudutage käsku lisa > Tabel.
Puudutage Androidi telefonis oma Office ' i failis mõnda vahemikku, mille soovite tabeliks teisendada, puudutage

-
Kuvatakse menüü Tabel , nagu on näidatud:
-
Androidi tahvelarvutis

-
Androidi telefonis
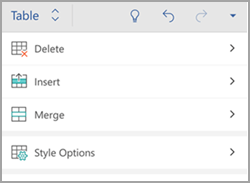
-
-
Puudutage oma Office ' i failis tabelit ja seejärel puudutage menüü Tabel nuppu Lisa.
-
Valige menüüst soovitud suvand. Saate lisada ridu, mis asuvad kursori rea kohal, allolevad read, veerud vasakule ja veerud paremale.
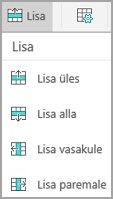
-
Puudutage Office ' i failis selle veeru või rea sees, mille soovite kustutada, ja seejärel puudutage menüü Tabel nuppu Kustuta.
-
Valige menüüst soovitud suvand. Saate kustutada ridu, veerge või terve tabeli.
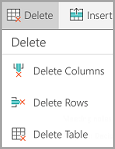
-
Kindla lahtri sisu lõikamiseks, kopeerimiseks, kleepimiseks või tühjendamiseks Topeltklõpsake lahtrit ja seejärel valige käsuriba suvandite hulgast.
-
Terve tabeli lõikamiseks, kopeerimiseks, kleepimiseks, kustutamiseks või kustutamiseks puudutage tabeli vasakus ülanurgas valikut plokk ja seejärel puudutage käsuriba suvandit.
-
Üksiku rea lõikamiseks, kopeerimiseks, kleepimiseks, tühjendamiseks või kustutamiseks puudutage rea vasakus servas olevat valikut blokk ja seejärel puudutage käsuriba suvandit.
-
Veeru lõikamiseks, kopeerimiseks, kleepimiseks, tühjendamiseks või kustutamiseks puudutage veeru ülaosas olevat valikut plokk ja seejärel puudutage käsuriba suvandit.
-
Veeru või rea kiireks lisamiseks puudutage valikut ploki veeru ülaosas või rea vasakus servas ja seejärel puudutage plussmärki.
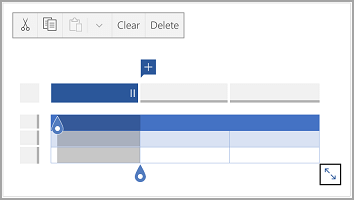
-
Puudutage iPadis oma Office ' i failis kohta, kuhu soovite tabeli lisada, ja seejärel puudutage nuppu lisa > Tabel.
Puudutage oma iPhone ' is oma Office ' i failis kohta, kuhu soovite tabeli lisada, puudutage

-
Kuvatakse menüü Tabel , nagu on näidatud:
-
IPadis

-
IPhone ' is
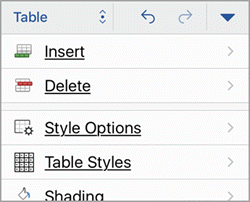
-
-
Puudutage iPadis oma Office ' i failis mõnda lahtrit, mille soovite tabeliks teisendada, ja seejärel puudutage käsku lisa > Tabel.
Puudutage oma iPhone ' is oma Office ' i failis mõnda lahtrit, mille soovite tabeliks teisendada, puudutage

-
Kuvatakse menüü Tabel , nagu on näidatud:
-
IPadis

-
IPhone ' is
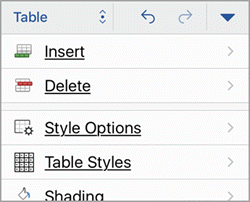
-
-
Puudutage oma Office ' i failis tabelit ja seejärel puudutage menüü Tabel nuppu Lisa.
-
Valige menüüst soovitud suvand. Saate lisada ridu, mis asuvad kursori rea kohal, allolevad read, veerud vasakule ja veerud paremale.
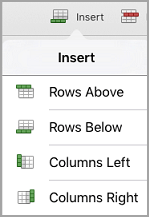
-
Puudutage Office ' i failis selle veeru või rea sees, mille soovite kustutada, ja seejärel puudutage menüü Tabel nuppu Kustuta.
-
Valige menüüst soovitud suvand. Saate kustutada ridu, veerge või terve tabeli.
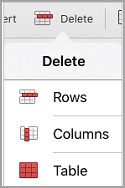
-
Terve tabeli lõikamiseks, kopeerimiseks, kleepimiseks, tühjendamiseks või kustutamiseks puudutage tabeli vasakus ülanurgas olevat noolt ja seejärel valige käsuriba suvandite hulgast.
-
Kindla lahtri sisu lõikamiseks, kopeerimiseks, kleepimiseks, kustutamiseks või kustutamiseks Topeltklõpsake lahtrit ja seejärel valige käsuriba suvandite hulgast.
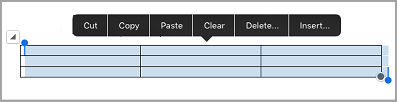
-
Puudutage Windowsi tahvelarvutis oma Office ' i failis kohta, kuhu soovite tabeli lisada, ja seejärel puudutage käsku lisa > Tabel.
Puudutage Windows Phone ' is oma Office ' i failis kohta, kuhu soovite tabeli lisada, puudutage valikut rohkem

-
Kuvatakse menüü Tabel , nagu on näidatud:
-
Windowsi tahvelarvuti

-
Windowsi telefon
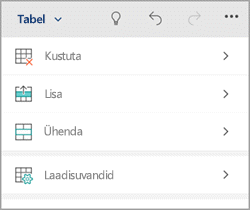
-
-
Puudutage oma Office ' i failis tabelit ja seejärel puudutage menüü Tabel nuppu Lisa.
-
Valige menüüst soovitud suvand. Saate lisada ridu, mis asuvad kursori rea kohal, allolevad read, veerud vasakule ja veerud paremale.
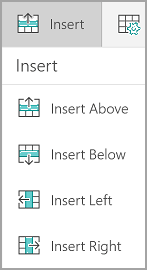
-
Puudutage Office ' i failis selle veeru või rea sees, mille soovite kustutada, ja seejärel puudutage menüü Tabel nuppu Kustuta.
-
Valige menüüst soovitud suvand. Saate kustutada ridu, veerge või terve tabeli.
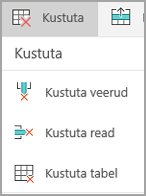
Teksti aseteksti saate lisada tabelile.
-
Puudutage Office ' i failis veeru sees või puudutage terve tabeli valimiseks tabeli vasakus ülanurgas valikut plokk.
-
Puudutage Windowsi tahvelarvutis menüü Tabel ikooni lahtri suurus ja seejärel valige asetekst. Puudutage Windows Phone ' is lihtsalt aseteksti.
-
Sisestage tabeli pealkiri ja kirjeldus.
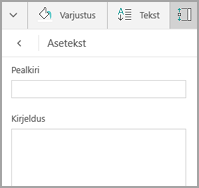
-
Terve tabeli lõikamiseks, kopeerimiseks, kleepimiseks, kustutamiseks või kustutamiseks puudutage tabeli vasakus ülanurgas nuppu Blokeeri ja seejärel puudutage käsuriba suvandit.
-
Üksiku rea lõikamiseks, kopeerimiseks, kleepimiseks, tühjendamiseks või kustutamiseks puudutage rea vasakus servas olevat valikut blokk ja seejärel puudutage käsuriba suvandit.
-
Veeru lõikamiseks, kopeerimiseks, kleepimiseks, tühjendamiseks või kustutamiseks puudutage veeru ülaosas olevat valikut plokk ja seejärel puudutage käsuriba suvandit.
-
Kindla lahtri sisu lõikamiseks, kopeerimiseks, kleepimiseks või tühjendamiseks Topeltklõpsake lahtrit ja seejärel valige käsuriba suvandite hulgast.
-
Veeru või rea kiireks lisamiseks puudutage valikut ploki veeru ülaosas või rea vasakus servas ja seejärel puudutage plussmärki.