PowerPointi esitlustesse ja Exceli töövihikutesse saate hõlpsalt lisada erimärgi, murru või muu sümboli.
Sümbolite, murrude, erimärkide või rahvusvaheliste märkide sisestamisel on kõige olulisem mõista, et kasutatav font on väga oluline. Kõigis fontides pole samu märke. Näiteks fondil Elephant pole murrumärke, verdana aga mitte. Seetõttu on oluline kasutada soovitud sümboli või märgi otsimiseks õiget fonti.
Need märgid on staatilised sümbolid. Kui otsite interaktiivset märkeruutu, mida saate märkeruudu märkimiseks või tühjendamiseks klõpsata, lugege teemat Märkeruudu või suvandinupu lisamine (Excel).
Sümbol, näiteks valuuta (¥), muusika (♫) või märked (✔)
-
Viige kursor faili kohta, kuhu soovite sümboli lisada.
-
Valige lisa > sümbol.
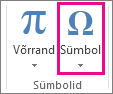
-
Valige sümbol või valige Veel sümboleid.
-
Soovitud sümboli leidmiseks liikuge kerides üles- või allapoole.
Erinevates fondikomplektides on sageli erinevad sümbolid ja kõige sagedamini kasutatavad sümbolid on fondikomplektis Segoe UI Symbol . Sirvitava fondi valimiseks kasutage sümboliloendi kohal asuvat fondiselektori.
-
Kui leiate soovitud sümboli, topeltklõpsake seda. Sümbol lisatakse teie faili.
-
Valige Sulge.
Näpunäide.: Kui soovite muuta sümbolit suuremaks või väiksemaks, valige sümbol ja kasutage sätet „Fondi suurus“.
Kui plaanite sama sümbolit tihti kasutada, võiksite häälestada automaatkorrektuuri seda teie eest sisestama. Selle kohta leiate lisateavet siit: Märke või muu sümboli lisamine automaatkorrektuuri abil.
Muud tüüpi märgid
Soovitud teema jaotisse liikumiseks ja üksikasjalike juhiste vaatamiseks valige allpool mõni pealkiri.
-
Klõpsake või puudutage kohta, kuhu soovite erimärgi lisada.
-
Valige Lisa > sümbol > Veel sümboleid.
-
Valige Erimärgid.
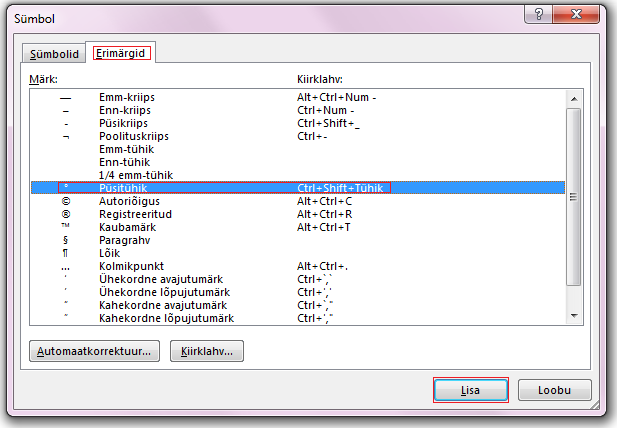
-
Topeltklõpsake märki, mille soovite lisada.
Näpunäide.: Paljude erimärkidega on seotud kiirklahvid. Kui soovite seda erimärki tulevikus uuesti lisada, vajutage lihtsalt kiirklahvi. Alt+CTRL+C näiteks lisab autoriõiguse sümboli (©).
-
Valige Sulge.
Mõned murrud (1/4, 1/2 ja 3/4) aktiveerivad tippimisel automaatselt murrumärgi (1/4, 1/2, 3/4). Kuid teised mitte (1/3, 2/3, 1/5 jne), nii et kui soovite need sümbolitena lisada, peate kasutama sümbolite lisamise protsessi.
-
Klõpsake või puudutage kohta, kuhu soovite murru lisada.
-
Valige Lisa > sümbol > Veel sümboleid.
-
Klõpsake ripploendis Alamhulk valikut Numbrivormid.

Märkus.: Kõigi fontide alamhulk pole arvuvormide alamhulk. Kui teie fondi jaoks saadaolevate arvuvormide alamhulk pole kuvatud, peate murrumärgi sisestamiseks kasutama mõnda muud fonti (nt Calibri).
-
Topeltklõpsake sümbolit, mille soovite lisada.
-
Valige Sulge.
Ainult käputäiel tavalistel murrudel on sümbol, mille saate asendada. Ebatavalisemate murrude (nt 8/9) korral saate sümboli ligikaudseks muuta, määrates lugeja ülaindeksiks ja nimetaja allindeksiks. Lisateavet leiate teemast All- või ülaindeksi teksti lisamine.
Kui soovite sageli tippida mõnes muus keeles, võiksite kaaluda selle keele klahvipaigutuse kasutamist. Lisateavet leiate teemast Klahvipaigutuse keele lubamine või vahetamine.
Märkide ühekordseks lisamiseks on Office’is peaaegu alati kiirklahvid. Näide.
-
CTRL+SHIFT+ALT+? lisab märgi ¿.
-
CTRL+SHIFT+~, millele järgneb klahvi a vajutus, lisab märgi ã.
-
CTRL+SHIFT+:, millele järgneb klahvi u vajutus, lisab märgi ü.
Täieliku juhendi rahvusvaheliste märkide klaviatuuri abil sisestamise kohta leiate siit: Rahvusvaheliste märkide kiirklahvid
Samuti saate kasutada sümbolite märgikoode kiirklahvidena. Sümbolite ja erimärkide sisestamiseks kasutatakse ka ASCII või Unicode’i koode. Neid koode saate eristada märgikoodi vaadates.
-
Valige Lisa >sümbol > Veel sümboleid.
-
Kerige soovitud sümboli leidmiseks loendis alla või üles; pange tähele, et võib-olla peate sümboli leidmiseks muutma fonti või alamhulka.
Näpunäide.: Segoe UI Symbol font sisaldab väga suurt hulka Unicode'i sümboleid, mille hulgast valida.
-
Paremas allnurgas kuvatakse väljad Märgikood ja kooditabelist. Märgikoodi peate tippima sümboli klaviatuuri kaudu lisamiseks ning väli kooditabelist tähistab märgi tüüpi. Kui välja kooditabelist väärtus on „Unicode (16-kümnend)“, siis on tegemist Unicode’i märgiga. Kui välja kooditabelist väärtus on „ASCII (kümnend)“, on tegemist ASCII märgiga.
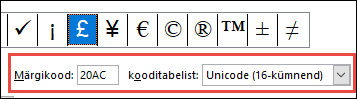
Unicode
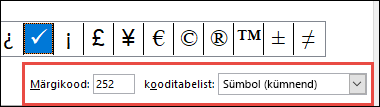
ASCII
ASCII ja Unicode'i teave ja märgitabelid
LISATEAVET ASCII või Unicode'i märkide ning koodi- ja märgitabelite lisamise kohta leiate teemast ASCII või Unicode'i märgikoodide lisamine.
Märke lisamine
Täpsemad juhised leiate artiklist Märke lisamine.










