Sortimine aitab teil andmeid veeruandmete põhjal kindlasse järjestusse korraldada. Sortimisel korraldate ainult andmete kuvamisviisi, mitte ei lisa ega eemalda vaates kuvatavat sisu.
Vaate sortimiseks on kaks võimalust.
-
Kiirsortimine vaatest endast
-
ning vaates loodud paindlikum ja püsivam sortimine.
Andmete kiire sortimine vaates
Valige mis tahes vaates loendi või teegi veeru päis ja valige sortimine.
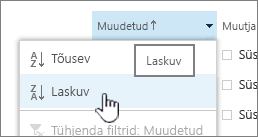
Saate valida sortimiseks mis tahes veeru, kuid korraga ainult ühe veeru. Loendi või teegi sulgemisel naaseb veerg vaate vaikejärjestusse, v.a juhul, kui salvestate vaate.
Sorditud vaate loomine
Vaate loomisel või redigeerimise korral saate määrata sortimise ühele või kahele veerule. Saate veergude alusel sortida ka siis, kui need pole vaates nähtavad. Sortimise häälestamiseks tehke järgmist.
-
Valige paremas ülaservas oleval menüüribal Vaatesuvandite vahetamine ja >Salvesta vaade nimega ja sisestage nimi.
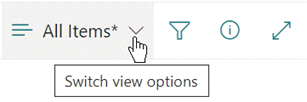
(Valitud sortimine salvestatakse vaates.)
-
Liikuge vaate loomise või redigeerimise lehel kerides allapoole menüüni Sordi. Valige jaotises Sortimine ripploendist Esimene sortimine veeru järgi ja valige väli. See väli on üks teie loendi või teegi paljudest veergudest ja võib olla vaates või mitte.
-
Valige Kuva üksused tõusvas järjestuses või Kuva üksused laskuvas järjestuses.
-
Liikuge kerides lehe üla- või allserva ja valige OK.
Sorditud vaate muutmine
-
Avage loend või teek.
-
Valige Vaheta vaatesuvandeidja seejärel redigeeri praegust vaadet.
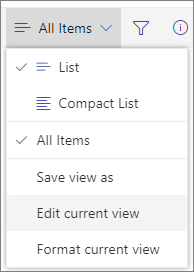
-
Liikuge kerides allapoole jaotiseni Sortimine.
-
Seejärel saate ülaltoodud sortitud vaate loomise protseduuri juhistes 2–4 kirjeldatud sätteid muuta.
Kui veerg ei sordi õigesti
Kui veerg ei sordi õigesti, on tõenäoline, et veerg on häälestatud teistsuguste andmete jaoks, kui see tegelikult sisaldab.
Näiteks arvud jatekst on erinevat tüüpi andmed ja iga liiki sorditakse erinevalt. Kui veerg Tekst sisaldab sõnade asemel sõnumeid, sorditakse selle veeru sortimisel nummerdamine valesti.
1, 11, 12, 2, 21, 22, 3, 4, 5, 6, 7, 8, 9 ...
Selle olukorra lahendamiseks saate muuta veeru aluseks olevat sätet Tüüp, nagu allpool kirjeldatud.
Veeru tüübi muutmine selle õigeks sortimiseks
-
Valige selle veeru pealkiri, mida soovite muuta, ja seejärel valige Sätted > Redigeeri.
-
Suvanditemenüü avamiseks valige jaotises Tüüp alla osutav nool.
-
Valige suvand, mis sobib kõige paremini veeru andmetega.
Ettevaatust!: Kui muudate veerule omase teabe tüüpi, on võimalik, et osa olemasolevaid andmeid läheb teie veerust kaotsi. Kui aga valite suvandi, mis vastab veeru tegelikele andmetele, siis tõenäoliselt andmete kaotsiminekut ei toimu. Näiteks eespool viidatud näites, kus teil on üks tekstiveerg, mis on täidetud arvudega ja muudate tüübiks Arvud,veeruandmed tõenäoliselt ei kao.
-
Valige Salvesta.
-
Kontrollige veeru sortimist, et see töötaks ootusi järgides.
Kaustade sortimine muude üksustega
Vaikimisi kuvatakse kaustad mis tahes failide või üksuste kohal (tõusvas järjestuses) või mis tahes failide või üksuste all (laskuvas järjestuses) olenemata kausta nimest.
Kui soovite, et sortimine mõjutaks ka kaustade asukohta vaates, valige Sordi ainult määratud kriteeriumide järgi (kaustu ei pruugita üksuste ees kuvada).
Veerg, mille alusel soovite sortida, pole loendis saadaval
Kui veerg sisaldab ühte järgmistest andmetüüpidest, ei saa seda sortida.
-
Mitu tekstirida
-
Valik, kus on lubatud mitu väärtust
-
Hüperlink
-
Pilt
Sorditud andmevaate filtreerimine ja rühmitamine
Sortimist saate kombineerida filtreeritud ja/või rühmitatud vaatega. Rühmitamine võimaldab teil sortitud alasid päiste all ahendada ja filtreerimist saab kasutada suure üksusteloendi kitsendamiseks.
Andmete vaates rühmitamise kohta leiate teavet teemast Rühmitamise kasutamine vaate SharePoint muutmiseks.
Lisateavet vaates andmete filtreerimise kohta leiate teemast Filtreerimise kasutamine vaate SharePoint muutmiseks.
Vaate sortimiseks on kaks võimalust.
-
Kiirsortimine vaatest endast
-
ning vaates loodud paindlikum ja püsivam sortimine.
Andmete kiire sortimine vaates
Valige mis tahes vaates loendi või teegi veeru päis ja valige sortimine.
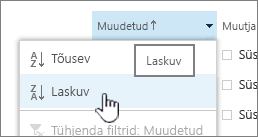
Saate valida sortimiseks mis tahes veeru, kuid korraga ainult ühe veeru. Loendi või teegi sulgemisel naaseb veerg vaate vaikejärjestusse, v.a juhul, kui salvestate vaate.
Sorditud vaate loomine
Vaate loomisel või redigeerimise korral saate määrata sortimise ühele või kahele veerule. Saate veergude alusel sortida ka siis, kui need pole vaates nähtavad. Sortimise häälestamiseks tehke järgmist.
-
Valige vahekaart Teek ja seejärel valige Loo vaade.
-
Liikuge vaate loomise või redigeerimise lehel kerides allapoole menüüni Sordi. Valige jaotises Sortimine ripploendist Esimene sortimine veeru järgi ja valige väli. See väli on üks teie loendi või teegi paljudest veergudest ja võib olla vaates või mitte.
-
Valige Kuva üksused tõusvas järjestuses või Kuva üksused laskuvas järjestuses.
-
Liikuge kerides lehe üla- või allserva ja valige OK.
Sorditud vaate muutmine
-
Avage loend või teek.
-
Valige vahekaart Teek ja seejärel käsk Muuda vaadet.
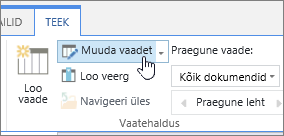
-
Liikuge kerides allapoole jaotiseni Sortimine.
-
Seejärel saate ülaltoodud sortitud vaate loomise protseduuri juhistes 2–4 kirjeldatud sätteid muuta.
Kui veerg ei sordi õigesti
Kui veerg ei sordi õigesti, on tõenäoline, et veerg on häälestatud teistsuguste andmete jaoks, kui see tegelikult sisaldab.
Näiteks arvud jatekst on erinevat tüüpi andmed ja iga liiki sorditakse erinevalt. Kui veerg Tekst sisaldab sõnade asemel sõnumeid, sorditakse selle veeru sortimisel nummerdamine valesti.
1, 11, 12, 2, 21, 22, 3, 4, 5, 6, 7, 8, 9 ...
Selle olukorra lahendamiseks saate muuta veeru aluseks olevat sätet Tüüp, nagu allpool kirjeldatud.
Veeru tüübi muutmine selle õigeks sortimiseks
-
Valige selle veeru pealkiri, mida soovite muuta, ja seejärel valige Sätted > Redigeeri.
-
Suvanditemenüü avamiseks valige jaotises Tüüp alla osutav nool.
-
Valige suvand, mis sobib kõige paremini veeru andmetega.
Ettevaatust!: Kui muudate veerule omase teabe tüüpi, on võimalik, et osa olemasolevaid andmeid läheb teie veerust kaotsi. Kui aga valite suvandi, mis vastab veeru tegelikele andmetele, siis tõenäoliselt andmete kaotsiminekut ei toimu. Näiteks eespool viidatud näites, kus teil on üks tekstiveerg, mis on täidetud arvudega ja muudate tüübiks Arvud,veeruandmed tõenäoliselt ei kao.
-
Valige Salvesta.
-
Kontrollige veeru sortimist, et see töötaks ootusi järgides.
Kaustade sortimine muude üksustega
Vaikimisi kuvatakse kaustad mis tahes failide või üksuste kohal (tõusvas järjestuses) või mis tahes failide või üksuste all (laskuvas järjestuses) olenemata kausta nimest.
Kui soovite, et sortimine mõjutaks ka kaustade asukohta vaates, valige Sordi ainult määratud kriteeriumide järgi (kaustu ei pruugita üksuste ees kuvada).
Veerg, mille alusel soovite sortida, pole loendis saadaval
Kui veerg sisaldab ühte järgmistest andmetüüpidest, ei saa seda sortida.
-
Mitu tekstirida
-
Valik, kus on lubatud mitu väärtust
-
Hüperlink
-
Pilt
Sorditud andmevaate filtreerimine ja rühmitamine
Sortimist saate kombineerida filtreeritud ja/või rühmitatud vaatega. Rühmitamine võimaldab teil sortitud alasid päiste all ahendada ja filtreerimist saab kasutada suure üksusteloendi kitsendamiseks.
Andmete vaates rühmitamise kohta leiate teavet teemast Rühmitamise kasutamine vaate SharePoint muutmiseks.
Lisateavet vaates andmete filtreerimise kohta leiate teemast Filtreerimise kasutamine vaate SharePoint muutmiseks.










