Kui te ei soovi lahtrites mittevajalikke komakohti näidata, kuna need põhjustavad märkide ###### kuvamist või kuna teil pole nii suurt täpsusastet vaja, võite soovitud komakohtade arvu saamiseks lahtrivormingut muuta.
Arvu ümardamine lähima põhiühikuni
Kui soovite arvu ümardada lähima põhiühikuni (nt tuhanded, sajad, kümned või ühed), kasutage valemis funktsiooni, tehke järgmist.
Nupu abil
-
Valige lahtrid, mida soovite vormindada.
-
Valige Avaleht > Arv ja valige Rohkem kümnendkohti või Vähem kümnendkohti , et kuvada pärast koma rohkem või vähem numbreid.
Valmisarvuvormingu rakendamine
-
Avage Avaleht > Arv, valige arvuvormingute loendi kõrval olev nool ja seejärel valige Veel arvuvorminguid.
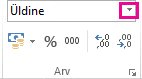
-
Olenevalt teie andmete tüübist valige loendis Kategooria väärtus Valuuta, Raamatupidamine, Protsent või Teaduslik.
-
Sisestage väljale Kohti pärast koma kuvatavate kümnendkohtade arv.
Funktsiooni kasutamine valemis
Arvu saate soovitud kohtade arvuni ümardada funktsiooniga ROUND. Sellel funktsioonil on ainult kaks argumenti (argumendid on teabekillud, mida valemil on töötamiseks vaja).
-
Esimene argument on arv, mida mida soovite ümardada. See võib olla nii lahtriviide kui ka arv.
-
Teine argument on kohtade arv, milleni soovite arvu ümardada.
Oletagem, et lahter A1 sisaldab 823,7825. Arvu ümardamiseks tehke järgmist.
-
Tuhandelised
-
Tippige =ROUND(A1;3) mis annab tulemuseks 1,000.
-
823,7825 on 1000-le lähemal kui 0-le (0 on 1000 kordne).
-
Kasutage siin negatiivset arvu, kuna soovite, et ümardamine toimuks komakohast vasakul. Sama kehtib ka kahe järgmise valemi korral, kus arv ümardatakse lähima sajani ja lähima kümneni.
-
-
Sajalised
-
Tippige =ROUND(A1;-2) mis annab tulemuseks 800.
-
800 on 823,7825-le lähemal kui 900. Ilmselt olete juba mõttele pihta saanud!
-
-
Kümnelised
-
Tippige =ROUND(A1;-1) mis annab tulemuseks 820.
-
-
Ühelised
-
Tippige =ROUND(A1;0) mis annab tulemuseks 824.
-
Arvu ümardamiseks lähima üksiknumbrini kasutage nulli.
-
-
Kümnendikud
-
Tippige =ROUND(A1;1) mis annab tulemuseks 823,8.
-
Kasutage siin positiivset arvu, kuna soovite arvu ümardada määratud arvu komakohtadeni. Sama kehtib ka kahe järgmise valemi korral, kus arv ümardatakse lähima sajandikuni ja lähima tuhandikuni.
-
-
Sajandikud
-
Tippige =ROUND(A1;2) mis annab tulemuseks 823,78.
-
-
Tuhandikud
-
Tippige =ROUND(A1;3) mis annab tulemuseks 823,783.
-
Arvu ümardamiseks ülespoole saate kasutada funktsiooni ROUNDUP. See toimib sarnaselt funktsiooniga ROUND, ent arv ümardatakse alati ülespoole. Kui soovite näiteks ümardada 3,2 ülespoole ilma komakohtadeta, tehke järgmist.
-
=ROUNDUP(3,2;0) annab tulemuseks 4.
Arvu ümardamiseks allapoole saate kasutada funktsiooni ROUNDDOWN. See toimib sarnaselt funktsiooniga ROUND, ent arv ümardatakse alati allapoole. Kui soovite näiteks ümardada 3,14159 allapoole kolme komakohani, tehke järgmist.
-
=ROUNDDOWN(3,14159;3) annab tulemuseks 3,141.
Näpunäide.: Kui soovite veel näiteid või eelistate Excel Online töövihikus näidisandmetega katsetada, lugege ka artikleid Funktsioon ROUND, Funktsioon ROUNDUP ja Funktsioon ROUNDDOWN.
-
Klõpsake tühja lahtrit.
-
Klõpsake menüü Valemid jaotises Funktsioon nuppu Valemikoostur.
-
Tehke ühte järgmistest.
Toiming
Otsige valemikoosturis üles ja topeltklõpsake seda.
Jaotises Argumendid
Arvu ümardamine
ROUNDUP
Tippige arv ülespoole ümardatav arv. Tippige num_digits arvu ümardamiseks ülespoole lähima täisarvuni 0 .
Arvu ümardamine allapoole
ÜMARDAMINE
Tippige väljale arv allapoole ümardatav arv. Tippige num_digits arvu ümardamiseks ülespoole lähima täisarvuni 0 .
Ümarda ülespoole paarisarvuni
ISEGI
Tippige ümardatav arv väljale arv.
Ümarda ülespoole paaritu arvuni
PAARITU
Tippige ümardatav arv väljale arv.
Arvu ümardamine mõne muu arvu lähima kordsarvuni
MROUND
Klõpsake välja hulgidiagrammi kõrval ja tippige arv, mille lähima kordsarvu soovite leida.
-
Vajutage sisestusklahvi.
Arvudele saate exceli suvandite abil määrata vaike komakoha.
-
Klõpsake nuppu Suvandid (excel 2010 Excel 2016) või Microsoft Office'i nuppu

-
Märkige kategooria Täpsemalt jaotises Redigeerimissuvandid ruut Lisa komakoht automaatselt .
-
Sisestage väljale Kohti positiivne kohtade arv (komakohast paremale jäävate jaoks) või negatiivne kohtade arv (komakohast vasakule jäävate jaoks).
Märkus.: Näiteks kui sisestate väljale Placesväärtuse 3 ja tipite lahtrisse väärtuse 2834, on väärtus 2,834. Kui sisestate väljale Placesväärtuse -3 ja tipite lahtrisse väärtuse 283, on väärtus 283000.
-
Klõpsake nuppu OK.
Olekuribal kuvatakse fikseeritud kümnendkoha tähis.
-
Klõpsake töölehel lahtrit ja tippige soovitud arv.
Märkus.: Märkeruudu Fikseeritud kümnendkoht märkimist tipitud andmeid see ei mõjuta.
-
Fikseeritud kümnendkoha suvandi ajutiseks alistamiseks tippige arvu tippimisel komakoht.
-
Juba fikseeritud kümnendkohtadega arvudelt komakohtade eemaldamiseks tehke järgmist.
-
Klõpsake nuppu Suvandid (excel 2010 Excel 2016) või Microsoft Office'i nuppu

-
Tühjendage kategooria Täpsemalt jaotises Redigeerimissuvandid ruut Lisa komakoht automaatselt .
-
Tippige tühja lahtrisse arv (nt 10, 100 või 1000) sõltuvalt komakohtade arvust, mille soovite eemaldada.
Kui arvud sisaldavad kahte kümnendkohta ja soovite need teisendada täisarvudeks, tippige lahtrisse näiteks 100 .
-
Klõpsake menüü Avaleht jaotises Lõikelaud nuppu Kopeeri

-
Valige töölehel lahtrid, mis sisaldavad komakohtadega arve, mida soovite muuta.
-
Klõpsake menüü Avaleht jaotises Lõikelaud nupu Kleebi all olevat noolt ja seejärel käsku Kleebi teisiti.
-
Klõpsake dialoogiboksi Teisiti kleepimine jaotises Toiming nuppu Korruta.
-
Kas vajate rohkem abi?
Kui teil on küsimusi, saate need esitada Exceli tehnikakogukonnafoorumis, kus teile vastavad asjatundjad, või teistele kasutajatele kogukonnafoorumis.










