Rakenduses PowerPoint tähendab avaldamine slaidide salvestamist ja haldamist ühiskasutatavas asukohas.
Üksikuid PowerPoint slaide saate hallata ja uuesti kasutada, salvestades need slaiditeeki serveris, kus töötab Office SharePoint Server 2007 või Microsoft SharePoint Server 2010.
Teie ja teie kolleegid, kellel on juurdepääs slaiditeegile, saate teeki slaide lisada, teegist slaide esitlusse lisada, teegis slaide muuta, jälitada slaidis tehtud muudatusi ja otsida üles slaidi uusima versiooni.
NB!:
-
Slaiditeegis slaidide talletamiseks, ühiskasutusse andmiseks ja uuesti kasutamiseks peab arvutis töötama Microsoft Office PowerPoint 2007, PowerPoint 2010 või PowerPoint 2013 ja see peab olema ühendatud serveriga, kus töötab Office SharePoint Server 2007 või Microsoft SharePoint Server 2010. Kui te ei tea, kas teie arvuti on SharePoint Serveriga ühendatud, pöörduge oma serveriadministraatori poole.
-
Arvutis või võrgukettal asuvast muust esitlusefailist ühe või mitme slaidi lisamiseks lugege teemat Mõne muu esitluse faili slaidide korduvkasutamine.
Slaiditeegid võeti kasutusele Microsoft Office 2007, et võimaldada inimestel slaide ühiskasutusse anda. Nüüd on Office'is kaasautorlusfunktsioonid, mis on alternatiiv slaiditeekidele. Kui soovite nüüd slaide ühiskasutusse anda, soovitame selleks kasutada PowerPointi ühiskasutus- ja kaasautorlusfunktsioone .
Slaiditeegid on SharePoint pärandfunktsioon. SharePoint 2016 ei saa slaiditeeki luua.
Kas teil on puudu slaiditeegid, misPowerPoint varem olnud?
Kui soovite selle funktsiooni taaselustada, saatke meile tagasisidet, et saaksime uued funktsioonid tulevastes värskendustes tähtsuse järjekorda seada. Lisateavet leiate teemast Kuidas Microsoft Office'i kohta tagasisidet anda? .
Slaidide lisamine slaiditeeki
Märkus.: Slaidide avaldamiseks slaiditeegis peate looma slaiditeegi serveris, kus töötab SharePoint 2010 või SharePoint 2007. Slaiditeegi loomise kohta leiate teavet SharePointi spikrist.
-
Avage esitlus, mis sisaldab slaide, mida soovite slaiditeegis avaldada.
-
Klõpsake menüü Fail nuppu Salvesta & Saada ja seejärel topeltklõpsake käsku Avalda slaidid.
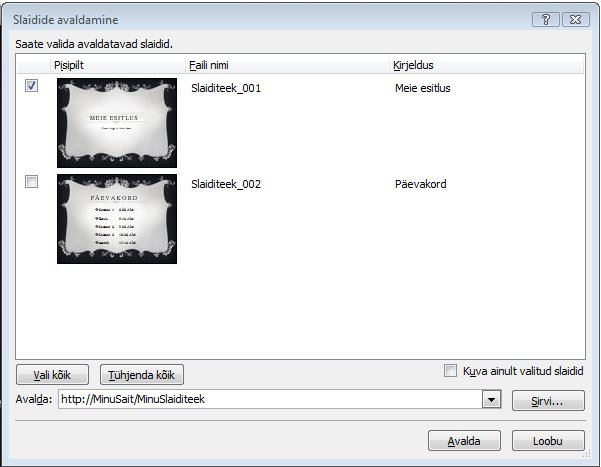
Märkus.: Rakenduses PowerPoint 2007 klõpsake Microsoft Office'i nuppu

-
Märkige dialoogiboksis Slaidide avaldamine nende slaidide kõrval olevad ruudud, mille soovite slaiditeegis avaldada.
Kõigi slaidide valimiseks klõpsake nuppu Vali kõik.
-
Tehke jaotises Faili nimi ühte järgmistest.
-
Ühe või mitme slaidifaili ümbernimetamiseks klõpsake olemasolevat failinime ja tippige uus nimi.
-
Slaidifailide vaikenimede säilitamiseks jätkake 5. toiminguga.
Märkus.: PowerPoint nimetab iga slaidifaili automaatselt, kasutades vaikefailinimena esitluse nime ja kordumatut ID-numbrit. Slaidide teisaldamisel ei kuvata slaidi ID-sid enam järjest.
-
-
Klõpsake ja tippige jaotises Kirjeldus slaidifaili kirjeldus.
-
Sisestage või klõpsake loendis Avaldamiskoht selle slaiditeegi asukohta, kus soovite slaidid avaldada, ja seejärel klõpsake nuppu Avalda.
Slaidide lisamine slaiditeegist esitlusse
-
Avage esitlus, kuhu soovite slaidi lisada.
-
Klõpsake menüü Avaleht jaotises Slaidid nupu Uus slaid all olevat noolt ja seejärel käsku Kasuta slaide uuesti.
-
Klõpsake paanil Slaidide korduskasutus nuppu Ava slaiditeek. Klõpsake dialoogiboksis Slaiditeegi valimine soovitud slaiditeeki ja seejärel nuppu Vali. Või klõpsake slaiditeegi leidmiseks nuppu Sirvi .
-
Klõpsake loendis Kõik slaidid slaidi, mille soovite lisada.
Slaidi suurema pisipildi kuvamiseks viige kursor slaidi kohale.
-
Esitlusele slaiditeegi slaidide lisamiseks korrake toiminguid 3 ja 4.
Märkus.: Kui soovite, et teid teavitataks slaiditeegist teie esitlusse lisatud slaidi muutmisest, klõpsake paani Kasuta slaide uuesti allservas slaidi ja seejärel märkige ruut Teavita mind, kui see slaid muutub .
Slaiditeegist lisatud slaidide muudatuste vaatamine
-
Avage esitlus, mis sisaldab ühte või mitut algselt serveri slaiditeegist pärinevat slaidi.
Kuvatakse dialoogiboks Slaidi Teabevärskendused kontrollimine, mis annab teile teada, et esitlus sisaldab ühte või mitut slaiditeegiga seostatud slaidi. Dialoogiboksis saate vaadata nende slaidide muudatusi.
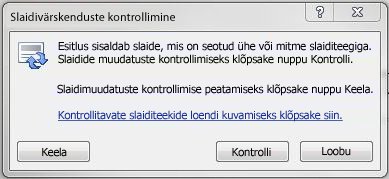
-
Klõpsake dialoogiboksis Slaidi Teabevärskendused otsimine nuppu Kontrolli.
-
Tehke ühte järgmistest.
-
Kui teie esitluses pole värskendatavaid slaide, kuvatakse teade Värskendatud slaide praegu pole, klõpsake nuppu OK . Klõpsake nuppu OK.
-
Kui kuvatakse dialoogiboks Slaidivärskenduse kinnitamine , kuvatakse esitluse slaidi pisipilt ja slaiditeegist pärit slaid, võrrelge neid ja seejärel tehke ühte järgmistest.
-
Kohaliku slaidi asendamiseks slaiditeegis muudetud slaidiga klõpsake nuppu Asenda.
-
Muudetud slaidi lisamiseks esitlusse, et saaksite neid kahte slaidi lähemalt võrrelda, klõpsake nuppu Lisa.
-
Slaidi uue versiooni esitlusele lisamise vahelejätmiseks klõpsake nuppu Jäta vahele.
Märkus.: Lisab värskendatud slaidi esitluse aegunud slaidi järele.
-
-
Slaidisisu talletamise ja uuesti kasutamise ülevaade
Slaiditeegid võimaldavad teil ja teistel teie asutuse töötajatel luua keskse koha slaidide salvestamiseks, salvestamiseks ja ühiskasutusse andmiseks. Kui avaldate slaidi slaiditeegis, saavad kõik, kellel on juurdepääs slaiditeegile, selle taaskasutamiseks mis tahes esitluses.
Samuti saate värskendusi slaiditeegist lisatud esitlusslaidi kohta iga kord, kui keegi algset slaidi muudab. Iga kord, kui avate seda slaidi sisaldava esitluse, teavitab PowerPoint teid, kui slaidi on värskendatud, ja annab teile võimaluse värskendust eirata, lisada aegunud slaidile uus slaid või asendada aegunud slaid värskendatud slaidiga.
Kui muudate slaiditeegis olemasolevat slaidi, lisab SharePoint Server 2010 automaatselt ajatemplid ja kontrollib faili teie jaoks välja ning seejärel ajatemplid ja kontrollib need uuesti sisse, kui olete lõpetanud. SharePoint Serveril on versioonimisfunktsioon, mille abil saate jälgida slaidi kõigi muudatuste ajalugu. Slaiditeegi versioonimise funktsiooni kasutamiseks lugege SharePointi spikrit.
Slaiditeegis slaidi kõige uuema versiooni leidmiseks lihtsalt filtreerige ja sortige loendis Slaiditeek. Teavet slaidi kõige uuema versiooni leidmise kohta leiate SharePointi spikrist.
PowerPoint 2010 jätab automaatselt meelde mitme slaiditeegi asukohad, et saaksite need hõlpsalt üles leida.










