Slaidiseansi esitamine
Valige menüü Slaidiseanss jaotises Slaidiseansi käivitamine nupp Algusest.

Slaidiseansi sirvimine
|
Minek |
Vajutage seda klahvi |
|---|---|
|
Järgmine slaid |
N |
|
Eelmine slaid |
P |
Esinejavaate kasutamine slaidiseansi käivitamiseks
Esinejavaate abil on mugav esitlust ühes arvutis (nt sülearvutis) ettekandemärkmetega vaadata, samas kui publikule kuvatakse ekraanil ainult slaidid ise (nt suurem ekraan, millele projitseerite). Täielikud üksikasjad leiate teemast Esitluse käivitamine ja märkmete vaatamine esinejavaates.
Slaidiseansi esitamine
-
Avage esitlus, mida soovite slaidiseansina esitada.
-
Tehke ühte järgmistest.
Toiming
Toimimisviis
Slaidiseansi esitamine esimesest slaidist
Klõpsake menüüs Slaidiseanss nuppu Esita avakuval.
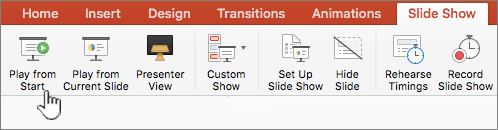
Slaidiseansi esitamine parajasti valitud slaidilt
Valige slaid, kust soovite slaidiseanssi alustada. Klõpsake menüüs Slaidiseanss nuppu Esita.
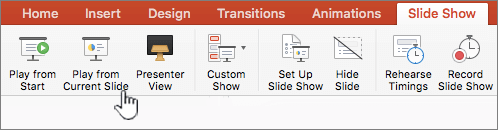
Kohandatud slaidiseansi esitamine esimeselt slaidilt
Klõpsake menüüs Slaidiseanss nupu Kohandatud seanss kõrval olevat noolt ja seejärel klõpsake menüü käsku Kohandatud slaidiseanss. Klõpsake kuval Kohandatud seanssid kohandatud slaidiseanssi, mida soovite esitada.
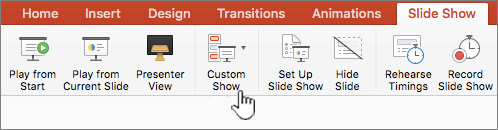
Märkus.: Kui kohandatud seansse pole loendis, klõpsake uue kohandatud seanssi loomiseks käsku Redigeeri kohandatud seansse.
-
Märkus.: Slaidiseansi esitamiseks saate samu suvandeid klõpsata ka menüüs Slaidiseanss .
Slaidiseansi sirvimine
-
Minek
Toimimisviis
Järgmine slaid
Klõpsake paremnoolt, slaidi või vajutage klahvi N .
Eelmine slaid
Klõpsake vasaknoolt või vajutage klahvi P .
-
Slaididel liikumiseks ja slaidiseansi haldamiseks kasutatavate kiirklahvide loendi kuvamiseks hoidke all KONTROLLI ja seejärel klõpsake nuppu Spikker.
-
Slaidiseansi lõpetamiseks esitluse lõpetamisel vajutage paoklahvi (ESC).
Slaidiseansi projitseerimise määramine kahel kuvaril
Kui esitate kahe ühendatud ekraaniga slaidiseanssi, näeb publik samal ekraanil täisekraanslaidiseanssi, samal ajal kui vaikimisi kuvatakse esinejavaade teisel ekraanil. Kui eelistate slaidiseanssi esitada mõlemal ekraanil täisekraanvaates, peate enne slaidiseansi käivitamist muutma seda sätet nii, et slaidiseanss oleks peegelpildis.
-
Tehke ühte järgmistest.
Slaidiseansi projitseerimine kujul
Toimimisviis
Täisekraan mõlemal ekraanil
Klõpsake menüüs Slaidiseanss nuppu Peegelseanss.
Esinejavaade teie ekraanil ja teisel täisekraanvaade
Märkus.: Esinejavaate kasutamise ajal saate muuta seda, millisel kuval esinejavaade kuvatakse – klõpsake lihtsalt nuppu Vaheta kuvad.
Klõpsake menüüs Slaidiseanss nuppu Esinejavaade.
Esitluse saate PowerPointi veebirakendus käivitada Interneti-ühenduse ja veebibrauseri abil.
Slaidiseansi esitamine
-
Avage lindil Slaidiseanss.
-
Valige algusest.
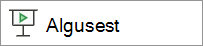
-
Märkige slaidide vasakus allnurgas üles esitluse juhtelemendid. Need on nähtavad ainult teile, esinejale.

-
Mõne aja pärast võib juhtriba kaduda. Sel juhul saate viia kursori vasakusse allnurka ja see kuvatakse uuesti. Samuti saate klaviatuuril funktsiooni "T" sisse või välja lülitada.
-
Siin kirjeldatud toimingute tegemiseks on juhtriba nuppude kaudu saadaval mitu toimingut. Nende kohta kuvatakse ka ümberpööramise tööriista näpunäited.
Nupp
Toiming

Eelmisele slaidile liikumine

Järgmisele slaidile liikumine

Kõigi slaidide vaatamine

Joonistusriistad

Subtiitrid sees/väljas. Vaadake lisateavet siit.

Present Live. Vaadake lisateavet siit.

Harjuta treeneriga. Vaadake lisateavet siit.

Lülita kaamera sisse. Lisateavet leiate siit.

Lõpeta seanss

Suvandid (sh kaamera)
Slaidiseansi tsükkel
PowerPointi veebirakendus ei toeta slaidiseansi korraldamist. Kui soovite seda funktsiooni lisada, andke meile sellest teada. Lugege, kuidas seda teha. Kuidas Microsoft Office'i kohta tagasisidet anda?
Esitluse publikule esitamiseks saate kasutada PowerPoint Mobile.
Esitluse käivitamine
Klõpsake menüü Slaidiseanss jaotises Slaidiseansi käivitamine nuppu Algusest või Praeguselt slaidilt.

Esinejavaade
Kui teil on kahe ekraaniga install, kus projitseerite oma seadmest suurele ekraanile, kuvatakse teie seadmes esinejavaade, samal ajal kui publik näeb slaidiseanssi suurel ekraanil. Esinejavaates saate vaadata oma märkmeid, vaadata eelseisvate slaidide eelvaadet ning lülitada tindijoonistusriistad sisse ja välja.
Valige menüüs Slaidiseanss nupp Kasuta esinejavaadet.
Slaididel liikumine
-
Slaidiseansi edasi liikumiseks vajutage klaviatuuri tühikuklahvi või puudutage ekraani.
-
Eelmisele slaidile minekuks vajutage klahvi P.
-
Slaidiseansi sulgemiseks vajutage paoklahvi (Esc).
-
Ekraani mustaks muutmiseks vajutage klahvi B. Praeguse slaidi uuesti nähtavaks muutmiseks vajutage uuesti klahvi B.










