Slaidipaigutuse rakendamine
Iga PowerPointi kujundus sisaldab slaidipaigutuste kogumit – eelmääratletud korraldusi slaidisisule. Kohatäite väljadele saate vähese vormindamise ja korraldamisega (või üldse ilma) lisada oma sisu. Valige PowerPointi menüüst paigutus, lisage seejärel oma sõnad ja pildid.
Eelmääratletud paigutused sisaldavad tiitelslaidi, üldist pealkirja ja sisupaigutust, kõrvuti võrdlus paigutust ja pealdisega pildi paigutust.

Lisateavet paigutuste kohta leiate teemast Mis on slaidipaigutus?
Korraldage slaidi sisu eri slaidipaigutustega oma soovide ja eelistuste järgi või parandage sisu nähtavust ja loetavust.
-
Valige slaid, mille paigutust soovite muuta.
-
Valige Avaleht > Paigutus.
-
Klõpsake soovitud paigutust.
Paigutused sisaldavad kohatäiteid teksti, videote, piltide, diagrammide, kujundite, lõikepiltide, tausta ja muude elementide jaoks. Paigutused sisaldavad ka nende objektide vormingut (nt kujunduse värvid, fondid ja efektid).
Märkus.: Kui tegite paigutuses soovimatuid muudatusi ja soovite taastada algse paigutuse, valige Avaleht > Lähtesta. Nupu Lähtesta vajutamisel ei kustutata lisatud sisu.
Slaidide suuna muutmine
Eraldi spikriartikkel kirjeldab, kuidas vertikaal - ja horisontaalpaigutuste vaheldumisi aktiveerida.


-
PowerPoint 2013 või uuema versiooni paigutuse kohta leiate teavet teemast Paigutuse muutmine.
-
PowerPoint 2010 või 2007. aasta versiooni paigutuse kohta leiate teavet teemast Paigutuse muutmine.
Lisateave
Standardse slaidipaigutuse valimine
-
Klõpsake vaates Tavaline menüü Avaleht nuppu Paigutus.
-
Valige paigutus, mis sobib teie slaidi sisuga kõige paremini.
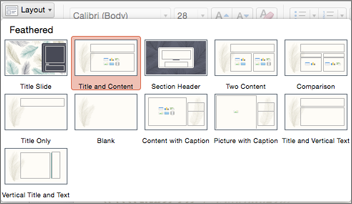
Slaidipaigutuse muutmine
-
Klõpsake menüüs Vaade nuppu Juhtslaid.
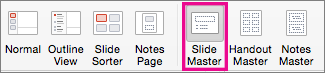
-
Slaidipaigutused kuvatakse vasakpaanil juhtslaidi all pisipiltidena.
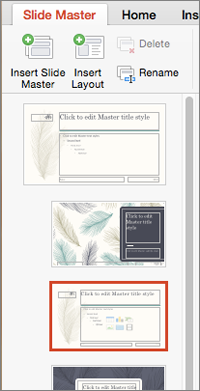
-
Tehke ühte või mõlemat järgmistest.
-
Klõpsake soovitud paigutust ja kohandage seda. Saate lisada ja eemaldada kohatäiteid või muuta nende suurusi ning kasutada menüüd Avaleht, et muuta fonte, värve ja muid kujunduselemente.
-
Uue slaidi lisamiseks ja vormindamiseks klõpsake nuppu Lisa paigutus.
-
-
Paigutuste redigeerimise lõpetamiseks klõpsake nuppu Sule juhtslaid.
Teie muudetud slaidipaigutust saab lisada esitlusse uue slaidina.
Muudatuste salvestamine uue kujundusena
-
Klõpsake nuppu Kujundus ja osutage suvalisele kujundusele.
-
Klõpsake kujunduse paani all olevat allanoolt.
-
Klõpsake nuppu Salvesta praegune kujundus, andke kujundusele nimi ja klõpsake nuppu Salvesta. Teie uus kujundus sisaldab teie äsja muudetud slaidipaigutust ja see on saadaval galeriis Kujundused.
Slaidide suuna muutmine
Horisontaal- ja vertikaalpaigutuse vaheldumisi kasutamise kohta lugege teemast Suuna muutmine.


Seotud teave
Iga slaidipaigutus sisaldab kohatäiteid teksti, piltide, diagrammide, kujundite jms jaoks. Kui korraldate slaididel sisu, annab sisu jaoks kõige paremini sobiva paigutuse valimine teile kohe trumbid kätte.
Valige uue slaidi lisamisel soovitud paigutus.
-
Klõpsake menüüs Avaleht nuppu Uus slaid.
-
Valige uue slaidi jaoks soovitud paigutus ja klõpsake siis nuppu Lisa slaid.
Muutke olemasoleva slaidi paigutust.
-
Klõpsake menüüs Avaleht nuppu Paigutus.
-
Valige paigutus, mis sobib teie slaidi sisuga paremini, ja klõpsake siis nuppu Muuda paigutust.
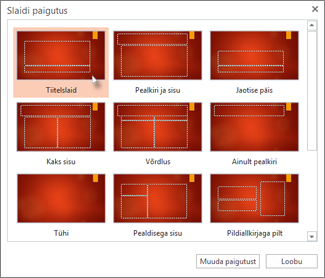
Slaidide suuna muutmine
Horisontaal- ja vertikaalpaigutuse vaheldumisi kasutamise kohta lugege teemast Suuna muutmine.


Telefonis või tahvelarvutis:
-
Puudutage slaidi, mille paigutust soovite määratleda.
-
Puudutage akna allservas asuval ujuval tööriistaribal nuppu Avaleht > Paigutus:
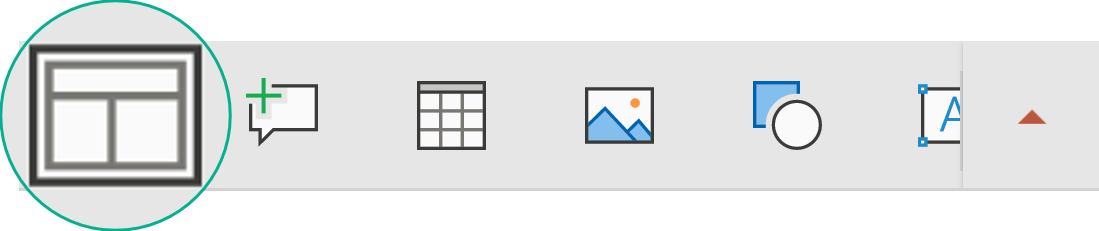
-
Puudutage soovitud slaidipaigutuse valimiseks.
Paigutus on rakendatud. Saate slaidi redigeerimist jätkata või mõnele teisele edasi liikuda.
Telefonis või tahvelarvutis:
-
Puudutage slaidi, mille paigutust soovite määratleda.
-
Puudutage akna allservas asuval ujuval tööriistaribal nuppu Avaleht > Paigutus:
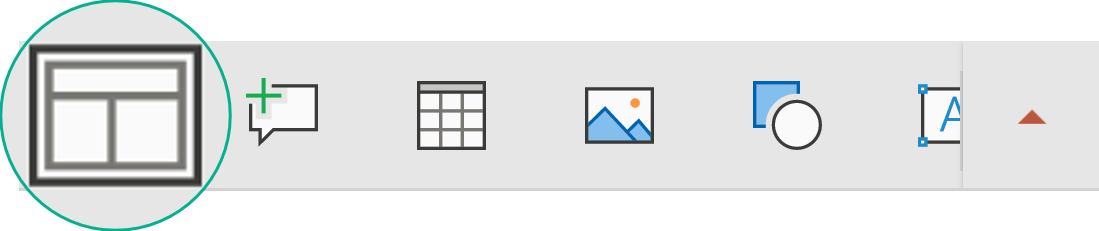
-
Puudutage soovitud slaidipaigutuse valimiseks.
Paigutus on rakendatud. Saate slaidi redigeerimist jätkata või mõnele teisele edasi liikuda.
Tehke tahvelarvutis järgmist.
-
Puudutage slaidi, mille paigutust soovite määratleda.
-
Puudutage menüüs Avaleht nuppu Paigutus.
-
Puudutage soovitud slaidipaigutuse valimiseks.
Paigutus on rakendatud. Saate slaidi redigeerimist jätkata või mõnele teisele edasi liikuda.










