Saate lisada ühest esitlusest ühe või mitu slaidi teise esitlusse ilma teist faili avamata
(Vaikimisi pärib kopeeritud slaid sihtesitlusse lisatava slaidi kujunduse. Siiski saate kopeeritava slaidi vormingu säilitada.)
Slaidi importimisel ühest esitlusest teise on tegu lihtsalt kopeerimisega. Koopiaga tehtud muudatused ei mõjuta algset slaidi teises esitluses.
- Millist Office‘i versiooni te kasutate?
- 2016, 2019, Microsoft 365 Family
- Microsoft 365 ettevõtetele
- 2010, 2013
- 2007
-
Avage esitlus, kuhu soovite slaidi lisada.
-
Klõpsake vasakulasuval pisipildipaanil kohta, kuhu soovite slaidi lisada.
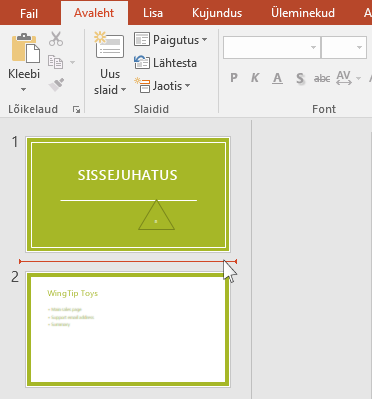
-
Klõpsake lindimenüü Avaleht jaotises Slaidid nupu Uus slaid all asuvat noolt ja seejärel käsku Kasuta slaide uuesti.

-
Seejärel klõpsake paanil Kasuta slaide uuesti linki Ava PowerPointi fail.
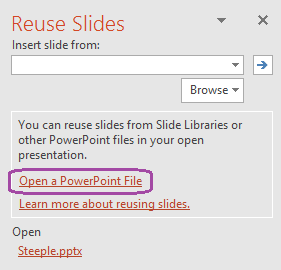
-
Leidke dialoogiboksis Sirvimine soovitud slaidi sisaldav esitlusefail ja klõpsake seda. Seejärel klõpsake nuppu Ava.
-
Kui soovite, et sihtesitlusse lisataval slaidil säiliks algse esitluse vorming, märkige enne slaidi sihtesitlusse lisamist ruut Säilita allika vorming. (Kui see ruut pole märgitud, pärivad kopeeritud slaidid selle slaidi kujunduse, mille järele need lisatakse.) Seejärel tehke paanil Slaidide korduskasutus ühte järgmistest.
-
Üksiku slaidi lisamiseks klõpsake slaidi.
-
Kõigi slaidide lisamiseks paremklõpsake mõnda slaidi ja siis klõpsake käsku Lisa kõik slaidid.
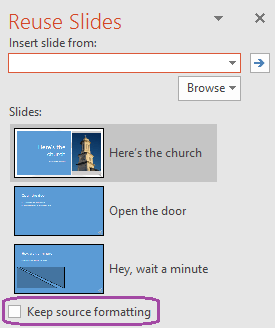
-
Siin kirjeldatud funktsioonid on saadaval siis, kui olete töökontoga Office sisse logitud.
Slaidide importimine mõnest muust esitlusest praegusesse esitlusse
-
Valige vasakpoolsel pisipildipaanil slaid, mille järele soovite imporditud slaidid lisada.
-
Valige menüüs Avaleht nupp Kasuta slaide uuesti.
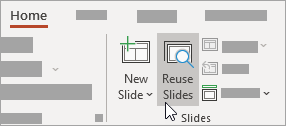
Paremal avaneb paan Kasuta slaide uuesti . Kuvatakse teie viimatised esitlused.
-
Üksikute slaidide kuvamiseks valige loendist soovitud esitlus.
-
Slaidi kopeerimiseks praegusesse esitlusse klõpsake slaidi pisipilti.
Vaikimisi säilitab imporditud slaid esitluse värvid ja vormingu.
-
Kui olete valitud esitlusest slaidide importimise lõpetanud, saate paani sulgeda või otsida importimiseks muid slaide.
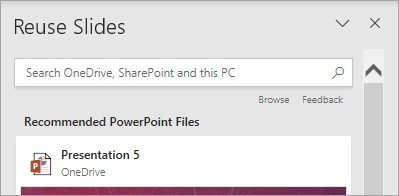
Veel üksikasju
-
Paani Slaidide korduskasutus ülaservas asuva otsinguvälja abil saate otsida mis tahes esitlust olenemata sellest, kas see on talletatud teie arvuti kõvakettal, SharePoint või OneDrive töö või kooli jaoks.
-
Otsinguvälja all oleva nupu Sirvi abil saate oma kaustu soovitud teabega avastada.
-
Vaikimisi säilitab imporditav slaid selle esitluse vormingu, millest see pärineb. Kuid saadaval on kolm vormindussuvandeid. Slaidi lisamisel kuvatakse see vasakpoolsel pisipildipaanil ja pisipildil kuvatakse hüpikmenüü (Ctrl). Klõpsake seda kolme kleepesuvandeid kuvamiseks.
Suvand
Kirjeldus

Sihtkujunduse kasutamine
Imporditud slaid võtab kasutusele praeguse esitluse värviskeemi ja kujunduse.

Allika vormingu säilitamine
Imporditud slaid säilitab selle esitluse värviskeemi ja kujunduse, millest see pärineb.

Pilt
Vasakul pisipildipaanil valitud slaidile lisatakse lähteslaidi pilt. Pilti saab vastavalt vajadusele teisaldada ja selle suurust muuta.
-
Avage esitlus, kuhu soovite slaidi lisada.
-
Klõpsake vasakulasuval pisipildipaanil kohta, kuhu soovite slaidi lisada.
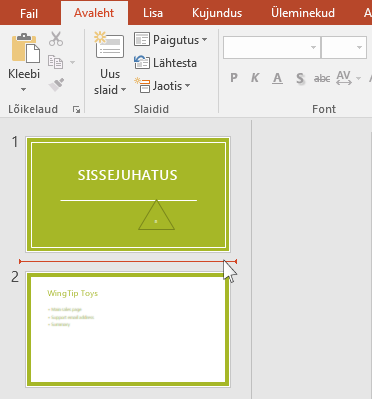
-
Klõpsake lindimenüü Avaleht jaotises Slaidid nupu Uus slaid all asuvat noolt ja seejärel käsku Kasuta slaide uuesti.

-
Seejärel klõpsake paanil Slaidide korduskasutus linki Ava PowerPointi fail.
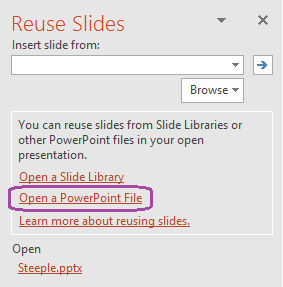
(Teine võimalus on Slaiditeegi avamine. PowerPoint 2010 ja PowerPoint 2013 võimaldavad avaldada slaide slaiditeegis, mis on SharePointi teek salvestatud slaidide kogum. Kui teie ettevõte kasutab dokumentide ja muu sisu haldamiseks SharePoint 2010 tooted või SharePoint 2007 tooteid, võib slaiditeek olla teile kättesaadav. Lisateavet leiate artiklist PowerPointi slaidide ühiskasutusse andmine ja uuesti kasutamine slaiditeekide abil .)
-
Leidke dialoogiboksis Sirvimine soovitud slaidi sisaldav esitlusefail ja klõpsake seda. Seejärel klõpsake nuppu Ava.
-
Kui soovite, et sihtesitlusse lisataval slaidil säiliks algse esitluse vorming, märkige enne slaidi sihtesitlusse lisamist ruut Säilita allika vorming. (Kui see ruut pole märgitud, pärivad kopeeritud slaidid selle slaidi kujunduse, mille järele need lisatakse.) Seejärel tehke paanil Slaidide korduskasutus ühte järgmistest.
-
Üksiku slaidi lisamiseks klõpsake slaidi.
-
Kõigi slaidide lisamiseks paremklõpsake mõnda slaidi ja siis klõpsake käsku Lisa kõik slaidid.
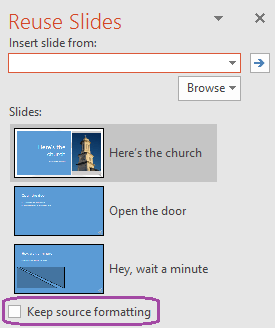
-
-
Avage esitlus, millele soovite slaidi lisada.
-
Klõpsake vahekaarte Liigendus ja Slaidid sisaldaval paanil vahekaarti Slaidid ja seejärel klõpsake kohta, kuhu soovite slaidi lisada.
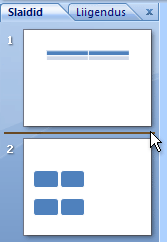
-
Klõpsake menüü Avaleht jaotises Slaidid nuppu Uus slaid ja seejärel käsku Kasuta slaide uuesti.
-
Seejärel klõpsake paanil Kasuta slaide uuesti linki Ava PowerPointi fail.
-
Leidke dialoogiboksis Sirvimine soovitud slaidi sisaldav esitlusefail ja klõpsake seda. Seejärel klõpsake nuppu Ava.
Näpunäide.: Microsoft Office PowerPoint 2007 kuvab valitud esitluse slaidide pisipildid paanil Slaidide korduskasutus. Slaidi sisu suurema versiooni vaatamiseks hoidke kursorit pisipildil.
-
Paanil Slaidide korduskasutus tehke ühte järgmistest.
Märkus.: Kui soovite, et sihtesitlusse lisataval slaidil säiliks algse esitluse vorming, märkige enne slaidi sihtesitlusse lisamist ruut Säilita allika vorming.
-
Üksiku slaidi lisamiseks klõpsake slaidi.
-
Kõigi slaidide lisamiseks paremklõpsake mõnda slaidi ja seejärel kiirmenüükäsku Lisa kõik slaidid.
-
- Millist Office‘i versiooni te kasutate?
- Uuemad versioonid
- Office 2011
-
Avage olemasolev esitlus või looge uus esitlus, kuhu soovite slaide lisada.
-
Klõpsake normaalvaates navigeerimispaanil slaidi, mille järele soovite ülejäänud slaidid lisada.
-
Klõpsake menüü Avaleht jaotises Slaidid nupu Uus slaid kõrval olevat noolt ja seejärel käsku Kasuta slaide uuesti.
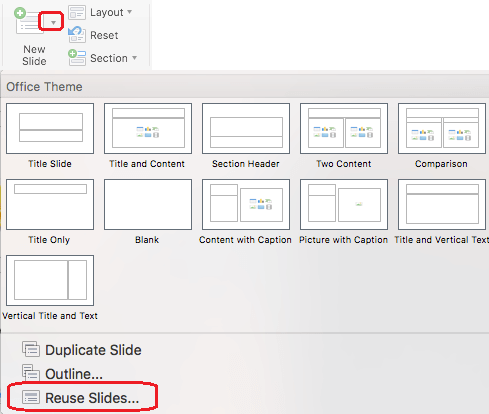
-
Otsige dialoogiboksis üles esitlus, mille soovite lisada, ja valige see. Klõpsake nuppu OK.
Kõigi slaidide koopiad lisatakse teie esitlusse. Kui vajate ainult mõnda neist, saate need eemaldada, valides need vasakul paanil ja vajutades klaviatuuri kustutusklahvi (Delete). (Kustutamiseks mitme slaidi valimiseks hoidke slaidide klõpsamise ajal

Kui kopeerite slaide ühest esitlusest teise, kasutage suvandit Säilita algsete slaidide kujundus , kui soovite, et slaidid oleksid algses esitluses sama kujundusega. Muul juhul pärivad kopeeritud slaidid selle slaidi kujunduse, mille nad on sellesse uude esitlusse lisanud.
Kõigi slaidide kopeerimine
-
Avage olemasolev esitlus või looge uus esitlus, kuhu soovite slaide lisada.
-
Klõpsake navigeerimispaanil slaidi, mille järele soovite ülejäänud slaidid lisada, nagu allpool kirjeldatud.
-
Klõpsake menüü Vaade nuppu Tavaline.
-
Klõpsake navigeerimispaani ülaosas vahekaarti Slaidid





-
-
Klõpsake menüü Avaleht jaotises Slaidid nupu Uus slaid kõrval olevat noolt ja seejärel käsku Lisa slaidid muust esitlusest.
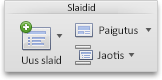
-
Valige esitlus, mille soovite lisada, klõpsake nuppu Lisa kõik slaidid ja seejärel nuppu Lisa.
Valitud slaidide kopeerimine
-
Avage olemasolev esitlus või looge uus esitlus, kuhu soovite slaide lisada.
-
Klõpsake navigeerimispaanil slaidi, mille järele soovite ülejäänud slaidid lisada, nagu allpool kirjeldatud.
-
Klõpsake menüü Vaade nuppu Tavaline.
-
Klõpsake navigeerimispaani ülaosas vahekaarti Slaidid






-
-
Klõpsake menüü Avaleht jaotises Slaidid nupu Uus slaid kõrval olevat noolt ja seejärel käsku Lisa slaidid muust esitlusest.
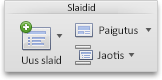
-
Valige esitlus, mille soovite lisada, klõpsake nuppu Vali lisatavad slaidid ja seejärel nuppu Lisa.
-
Klõpsake soovitud slaide ja seejärel nuppu Lisa.
Kui soovite, et slaidid oleksid algses esitluses sama kujundusega, kasutage suvandit Säilita originaalslaidide kujundus. Muul juhul pärivad kopeeritud slaidid selle slaidi kujunduse, mille nad on sellesse uude esitlusse lisanud.
Märkus.: Kui lisate valitud slaide, jääb dialoogiboks Slaidiotsija avatuks, kuni klõpsate nuppu Sule. Nii saate esitluse eri jaotistesse lisada erinevaid slaide. Samuti saate slaidide kopeerimiseks kasutada mõnda muud esitlust (nupuga Ava uus fail ).
Märkus.: Rakenduses PowerPointi veebirakendus saate muudest esitlustest korduvkasutatud slaide lisada ainult ükshaaval.
-
Avage esitlus, millele soovite slaide lisada.
-
Klõpsake vasakul asuval slaidi pisipildipaanil slaidi, mille järele soovite slaidi lisada.
-
Valige lindi menüü Avaleht jaotises Slaidid nupp Kasuta slaide uuesti.
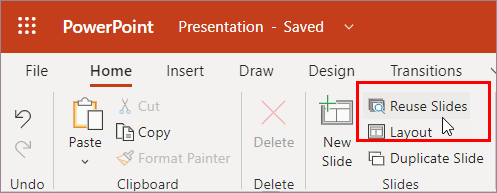
-
Otsige avaneval otsingupaanil üles soovitud slaide sisaldav esitlusfail ja valige see. Kuvatakse korduskasutatavate slaidide loend.
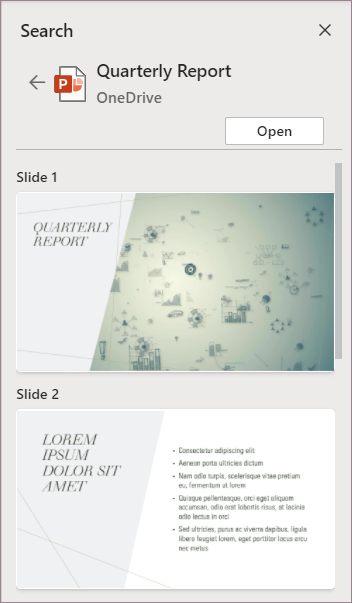
-
Viige kursor soovitud slaidile ja valige lisa slaid , et seda oma esitluses uuesti kasutada. PowerPoint lisab korduvkasutatava slaidi pärast praegust slaidi.
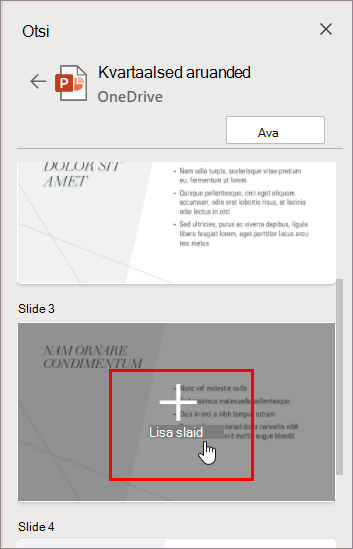
Lisateave
Slaidide kopeerimine ja kleepimine
Slaiditeekide kaudu PowerPointi slaidide ühiselt ja uuesti kasutamine
Slaidide lisamine, ümberkorraldamine, dubleerimine ja kustutamine PowerPointis










